5.4.1 MouseMove事件
当鼠标指针移动到按钮上时,按钮迅速闪开。鼠标和按钮,就像在玩老鹰捉小鸡的游戏。这样的效果可以用命令按钮的MouseMove事件实现,如图5-13所示。
新添加的按钮,可以通过在【属性窗口】中设置它的属性来改变它的外观样式,如图5-14所示。
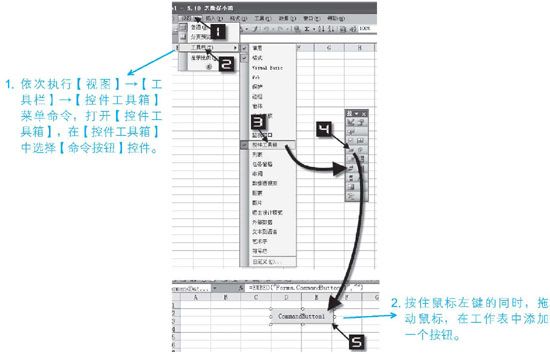
图5-13 在工作表中添加一个按钮
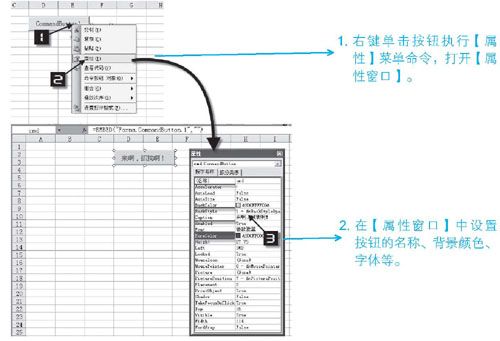
图5-14 利用属性窗口设置按钮的属性
完成后在按钮所在工作表的【代码窗口】中输入程序,如图5-15所示。
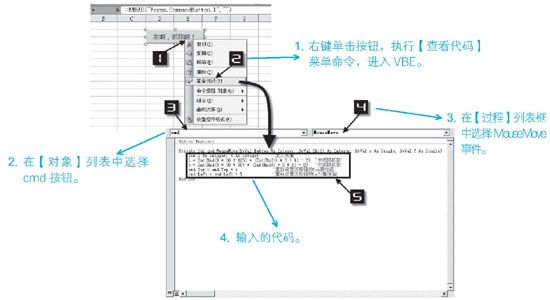
图5-15 在代码窗口中写入程序
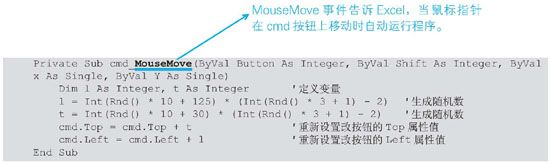
完成后返回工作表区域,在【控件工具箱】中单击【退出设计模式】按钮,如图5-16所示。
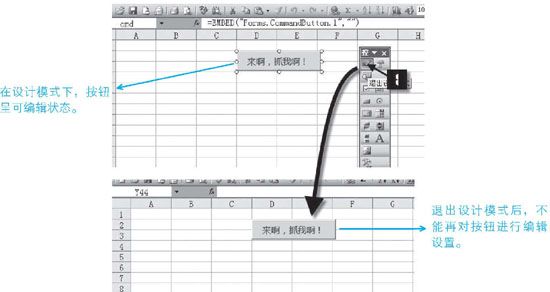
图5-16 退出设计模式完成编辑
完成后就可以用鼠标指针去“抓”按钮了,试一试,你能把鼠标指针放到按钮上面吗?如果按钮跑远了,想让按钮回到初始位置,就单击Back按钮。
在工作表中再添加一个按钮,命名为“Back”,双击按钮,在代码窗口中输入程序:
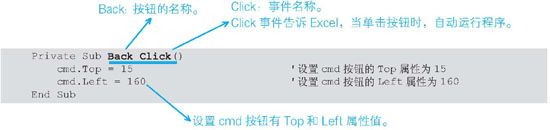
5.4.2 不是事件的事件
除了对象的事件,Application对象还有两种方法,可以像事件一样让程序自动运行。
 Application对象的OnKey方法
Application对象的OnKey方法
OnKey方法告诉Excel,当在键盘上按下指定键或组合键时自动运行程序。
Step 1:进入VBE,新插入一个模块,在模块中输入程序:

Step 2:把需要自动运行的代码全部写在单独的过程Test里,保存在模块中:

步骤如图5-17所示。
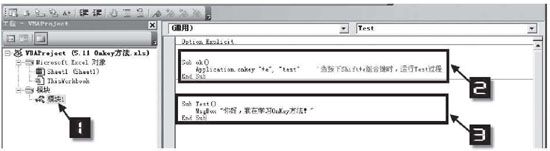
图5-17 输入程序的步骤
Step 3:运行ok过程,返回工作表区域,按<Shift+E>组合键即可自动运行Test过程,如图5-18所示。
如果想知道还能设置哪些快捷键,可以查看OnKey方法的帮助信息,如图5-19所示。

图5-18 当按下<Shift+e>后
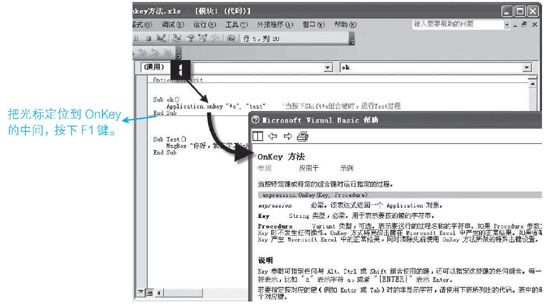
图5-19 查看OnKey的帮助信息
 Application对象的OnTime方法
Application对象的OnTime方法
OnTime方法告诉Excel,当到指定的时间时自动运行程序(可以是指定的某个时间,也可以是指定的一段时间之后),如图5-20所示。
Step 1:进入VBE,新插入一个模块,在模块中写入程序。
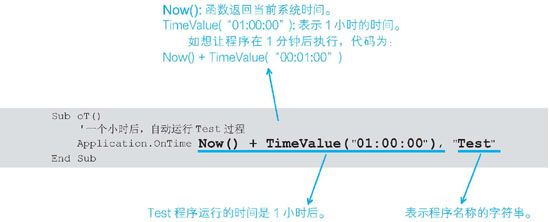
Step 2:把提醒休息时间的语句写在另一个程序Test里,保存在模块中。

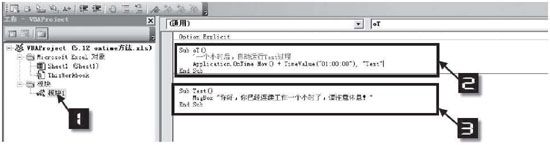
图5-20 输入程序的步骤
Step 3:运行oT过程,开始工作,一个小时后Excel会自动运行Test过程,如图5-21所示。

图5-21 Excel的温馨提示