6.6 典型的技巧或示例
04-13Ctrl+D 收藏本站
6.6.1 设计一张调查问卷
Excel Home免费培训中心第一期培训结束了,希望通过调查问卷了解学员对培训的评价和建议,因此,需要设计一张调查问卷,如图6-61所示。
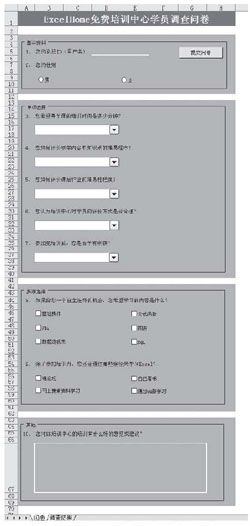
图6-61 用Excel设计的调查问卷
问卷的内容包括学员基本资料、单项选择、多项选择和学员建议4部分。
 设计学员基本资料部分
设计学员基本资料部分
设计学员基本资料部分的操作如图6-62所示。
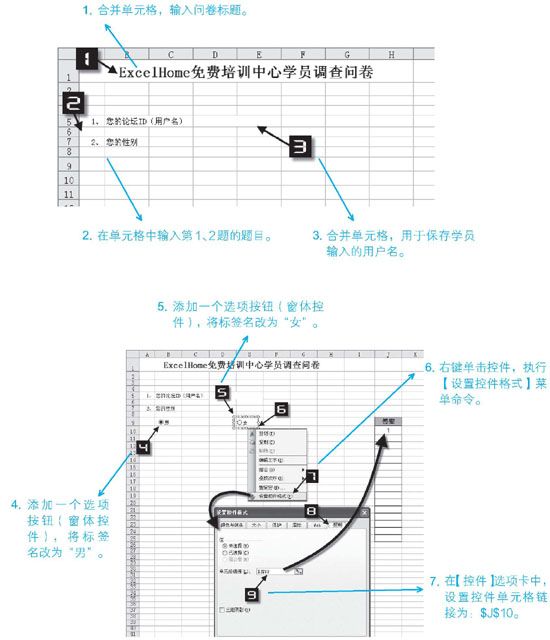

图6-62 设置学员基本资料
 设计单项选择部分
设计单项选择部分
设计单项选择部分的操作如图6-63所示。
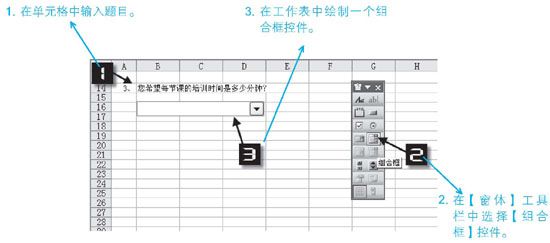
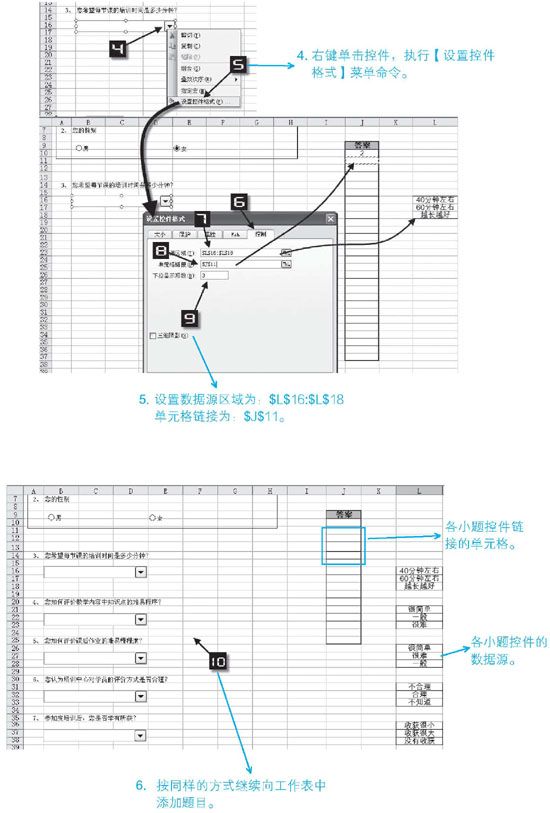
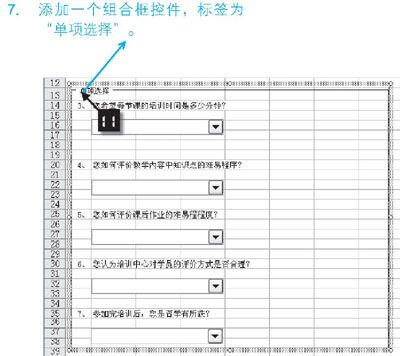
图6-63 设计单项选择部分
 设计多项选择部分
设计多项选择部分
设计多项选择部分的操作如图6-64所示。
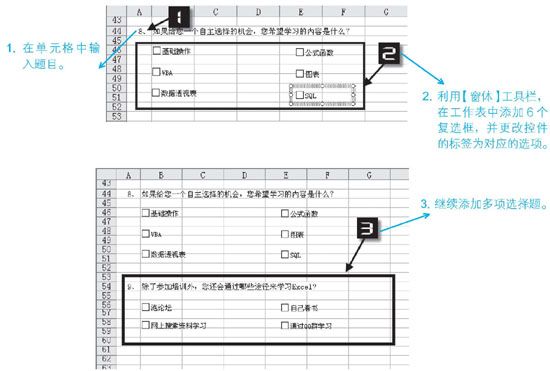
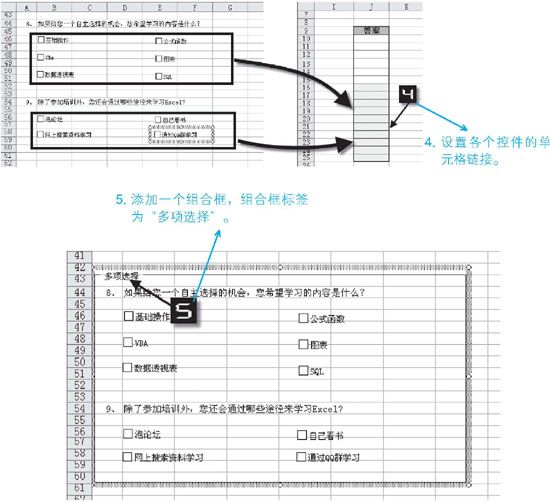
图6-64 设计多项选择部分
 设计其他部分
设计其他部分
其他部分的设计如图6-65所示。

图6-65 其他部分的设计
 装饰问卷界面
装饰问卷界面
Step 1:设置适合的背景或边框线、字体及其颜色,如图6-66所示。
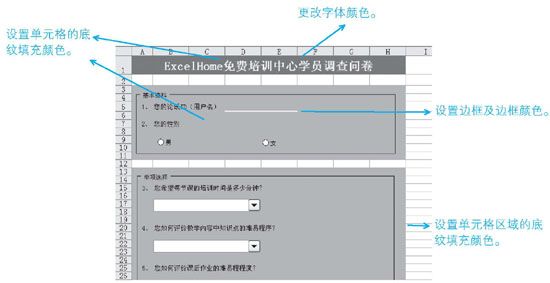
图6-66 修饰界面
Step 2:取消显示网格线,如图6-67所示。
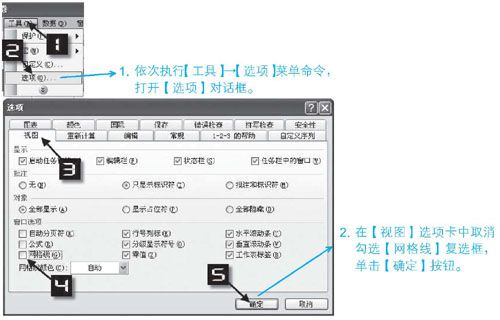
图6-67 取消显示网格线
Step 3:隐藏多余的行和列区域。
 自动登记调查结果
自动登记调查结果
为方便统计分析,学员填写完问卷后,要将结果保存到工作簿中的“调查结果”工作表里,如图6-68所示,可以编写一个程序来实现这个目的。

图6-68 保存结果的工作表
Step 1:插入一个标准模块,在模块中输入程序。
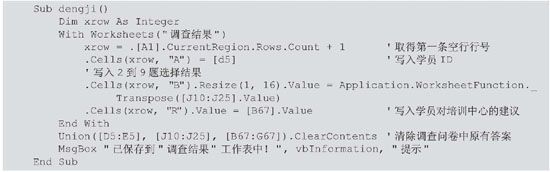
Step 2:在“问卷”工作表中添加一个按钮,更改标签为“提交问卷”,如图6-69所示,将编写的程序指定给按钮。

图6-69 添加按钮
Step 3:填写并保存问卷结果,如图6-70所示。
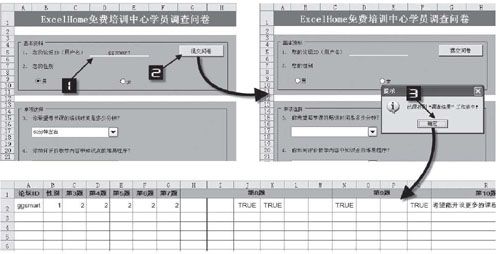
图6-70 使用问卷
 保护问卷工作表
保护问卷工作表
如果你担心设计好的表格会被别人修改,可以锁定该工作表。
Step 1:锁定单元格,如图6-71所示。
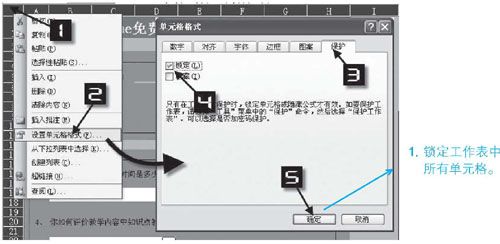
图6-71 锁定单元格
取消锁定要输入数据的单元格,如图6-72所示。
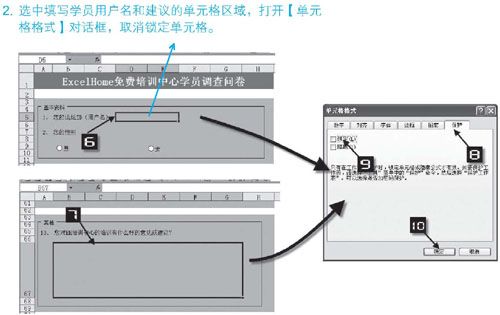
图6-72 取消锁定单元格
Step 2:保护工作表,如图6-73所示。
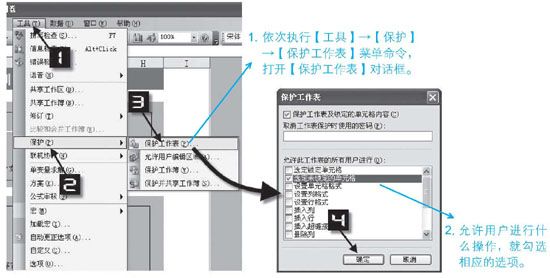
图6-73 保护工作表
6.6.2 职工信息管理界面
阿强是单位人事部的工作员,负责管理所有职工的档案,如图6-74所示。
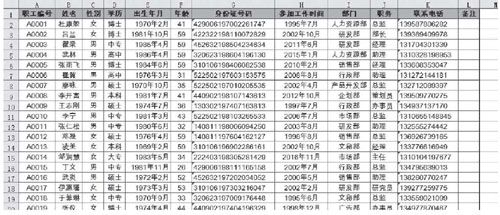
图6-74 职工信息表

带着这个念头,阿强决定动手设计一个职工信息管理界面。
 设计界面内容,添加ActiveX控件
设计界面内容,添加ActiveX控件
添加ActiveX控件,如图6-75所示。
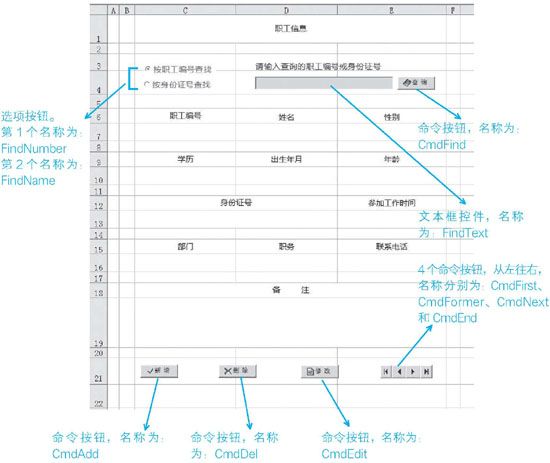
图6-75 添加ActiveX控件
 美化界面
美化界面
你可以根据需要随意对工作表进行装饰,如设置单元格的边框、底纹、字体、将多余的行和列隐藏,锁定不需要修改的单元格,设置工作表背景等,如图7-76所示。
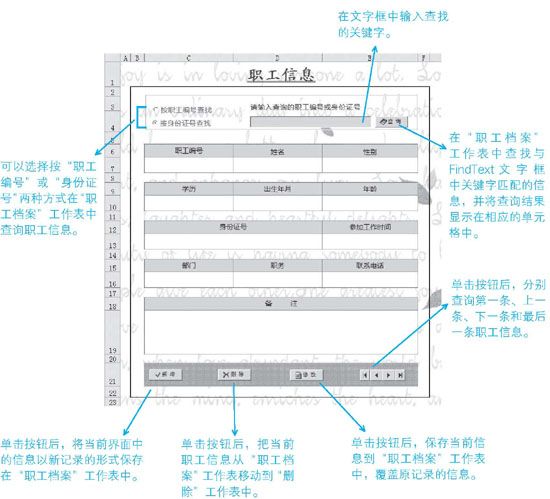
图6-76 美化后的界面及各个控件的功能
 给控件添加代码
给控件添加代码
管理界面中每个按钮要达到的目的都可以通过编写不同的事件过程来实现。
因为所有的控件都绘制在工作表中,因此所有的事件过程都必须保存在控件所在的工作表对象里。
右键单击工作表标签,执行【查看代码】菜单命令,在【代码窗口】中输入代码:
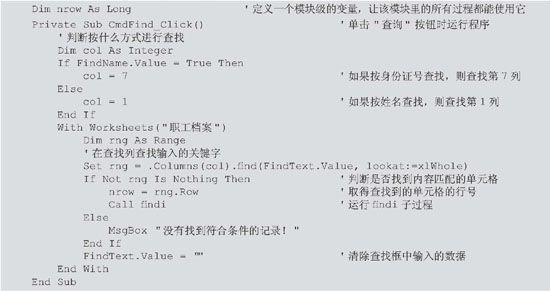
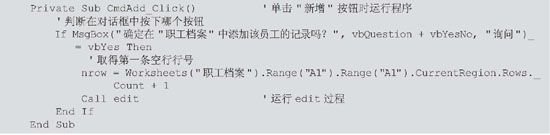
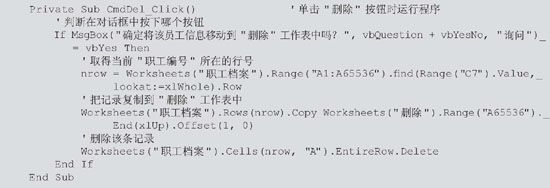
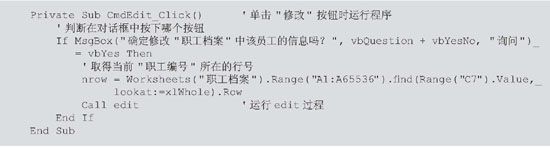




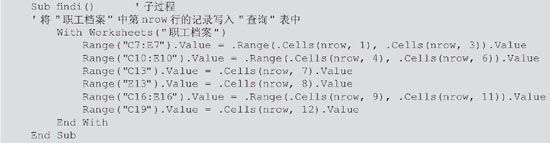
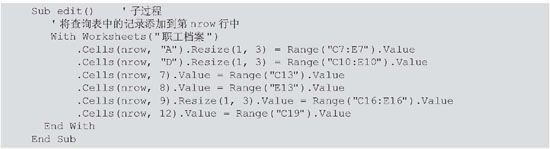
完成后返回工作表区域,退出设计模式,就可以使用设计的界面了。