CHAPTER 7 Photoshop商业风景修图
04-13Ctrl+D 收藏本站
在我们拿到一张风景图片时,我们需要考虑图片中的场景适合什么样的色调,以此来调整画面的颜色,使场景与色调给人的感觉是一致的。当我们学会了这样的辨别方式后,在风景调色的路程上一定会更加出色。
7.1 调出华丽的风光照片效果
本节案例主要是提亮暗部区域,然后结合调整图层对图像的色调进行调整,最后使用动感模糊滤镜将云雾进行模糊,使天空更加融合画面,从而调出华丽的风光照片效果。
原始文件:Chapter 07/Media/7-1-1.jpg

最终文件:Chapter 07/Complete/7-1-1.psd

01 打开文件,复制图层 执行“文件>打开”命令,在弹出的“打开”对话框中选中“7-1-1.jpg”文件,单击将其拖曳到页面之上并调整其位置。按下快捷键Ctrl+J复制图层并将其命名为“背景 复制”图层。

02 去色处理 按下Ctrl+J组合键复制图层,并将图层命名为“去色”图层。按下快捷键Ctrl+Shift+U对画面进行去色处理,在“图层”面板中将该图层的“不透明度”更改为39%。
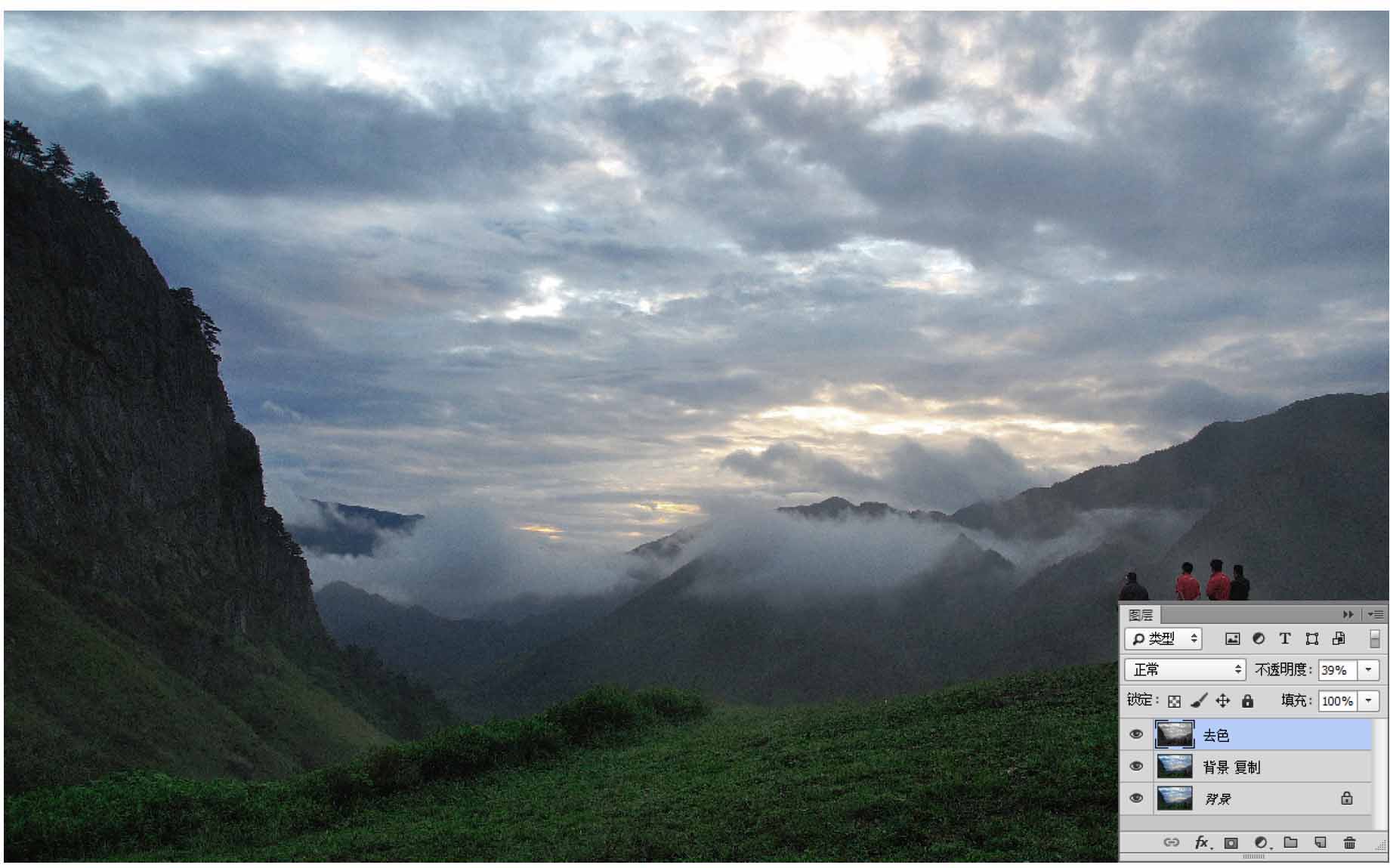
03 人物部分加深减淡处理 单击工具箱中的“加深工具”按钮 ,对人像周围较亮的区域进行加深处理。
,对人像周围较亮的区域进行加深处理。
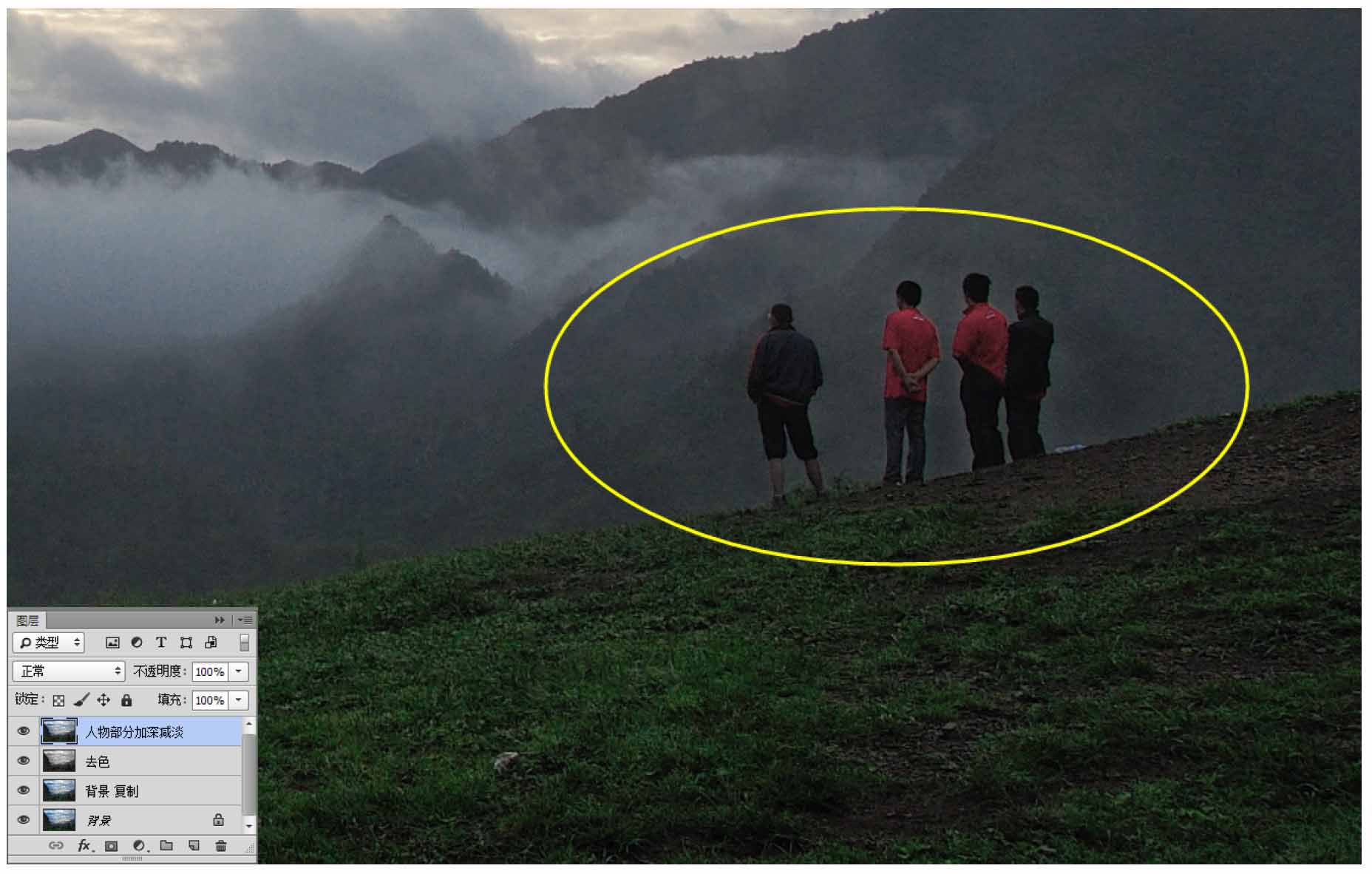
04 天空部分对比度的加强 按下快捷键Ctrl+Shift+Alt+E盖印可见图层,得到“盖印”图层。执行“图层>新建>图层”命令,新建一个图层并命名为“加对比”图层。将前景色设置为黑色,按下快捷键Alt+Delete进行填充。在“图层”面板中将该图层的混合模式更改为“柔光”,“不透明度”为87%。
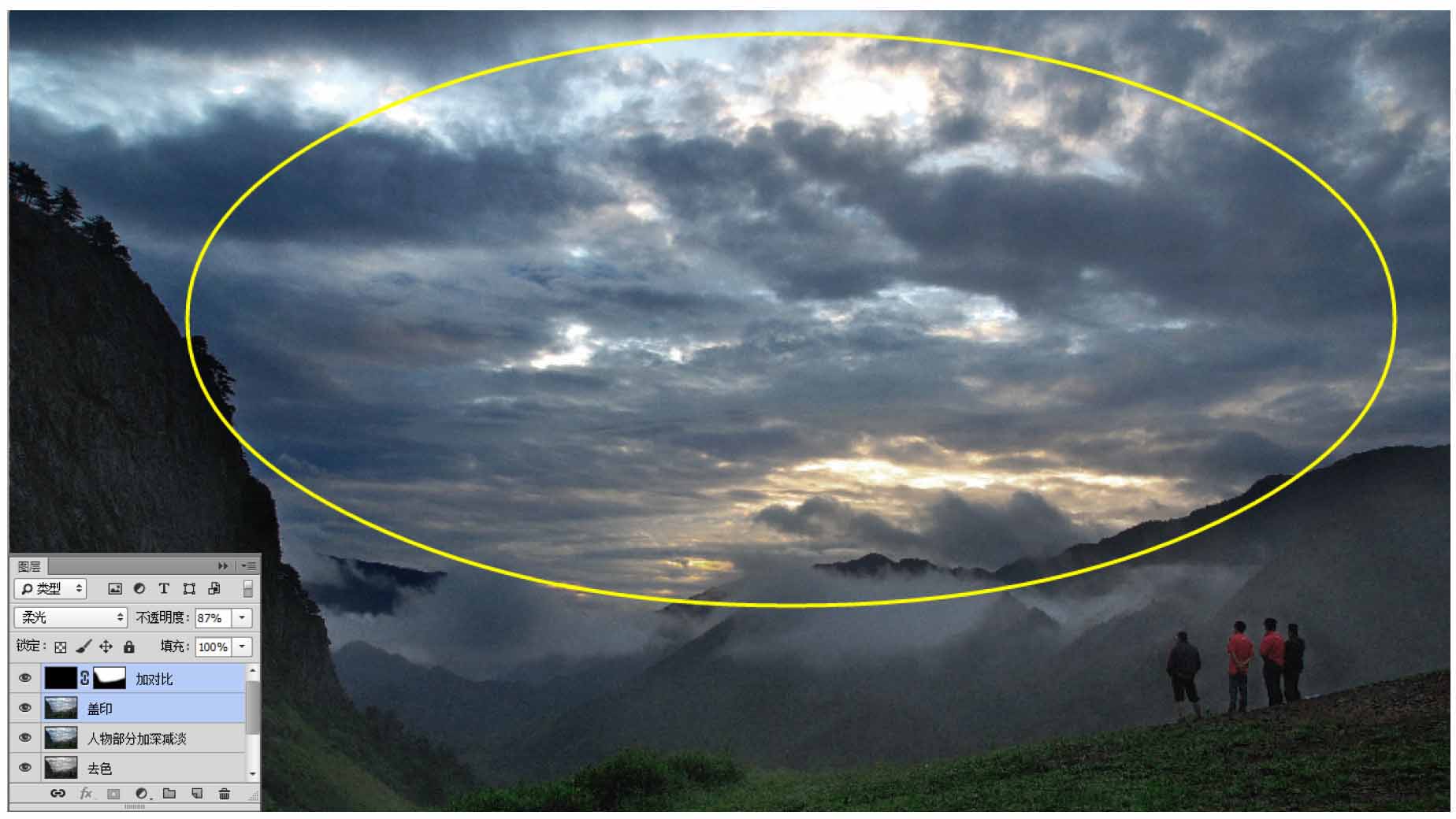
05 天空色调的调整 通过曲线的调节对天空的色调进行转换,使其整体偏蓝。单击“图层”面板下方“创建新的填充或者调整图层”按钮 下的下拉三角,在弹出的下拉菜单中选择“曲线”选项,对其参数进行设置后,用画笔工具擦除图像中该曲线不需要作用的部分。
下的下拉三角,在弹出的下拉菜单中选择“曲线”选项,对其参数进行设置后,用画笔工具擦除图像中该曲线不需要作用的部分。
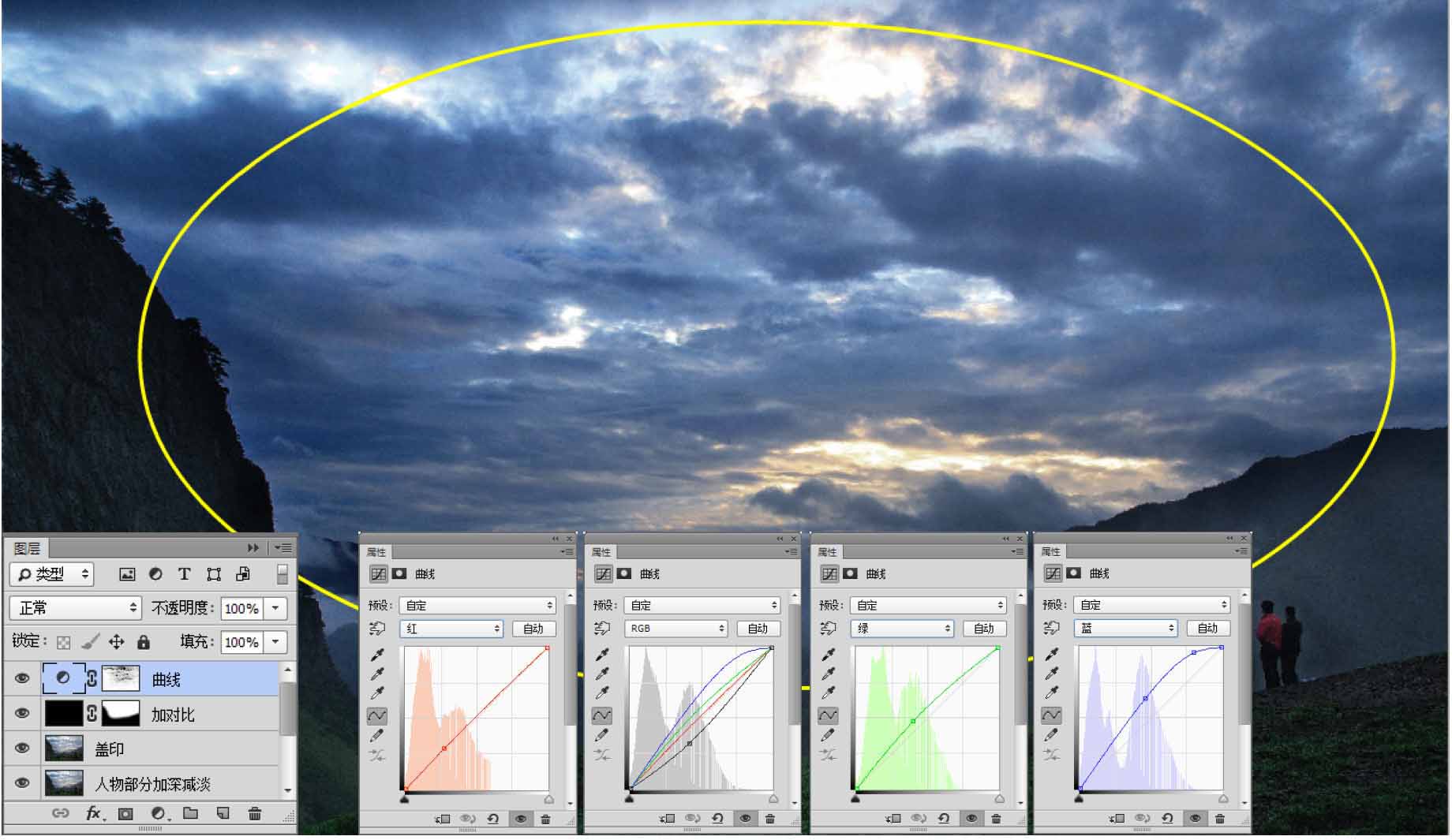
06 天空色调的调整 通过曲线的调节对天空的色调进行转换,使其部分呈现出偏黄的色调。单击“图层”面板下方“创建新的填充或者调整图层”按钮 下的下拉三角,在弹出的下拉菜单中选择“曲线”选项,对其参数进行设置后,用画笔工具擦除图像中该曲线不需要作用的部分。在图层面板中将该图层的“不透明度”更改为“86%”。
下的下拉三角,在弹出的下拉菜单中选择“曲线”选项,对其参数进行设置后,用画笔工具擦除图像中该曲线不需要作用的部分。在图层面板中将该图层的“不透明度”更改为“86%”。
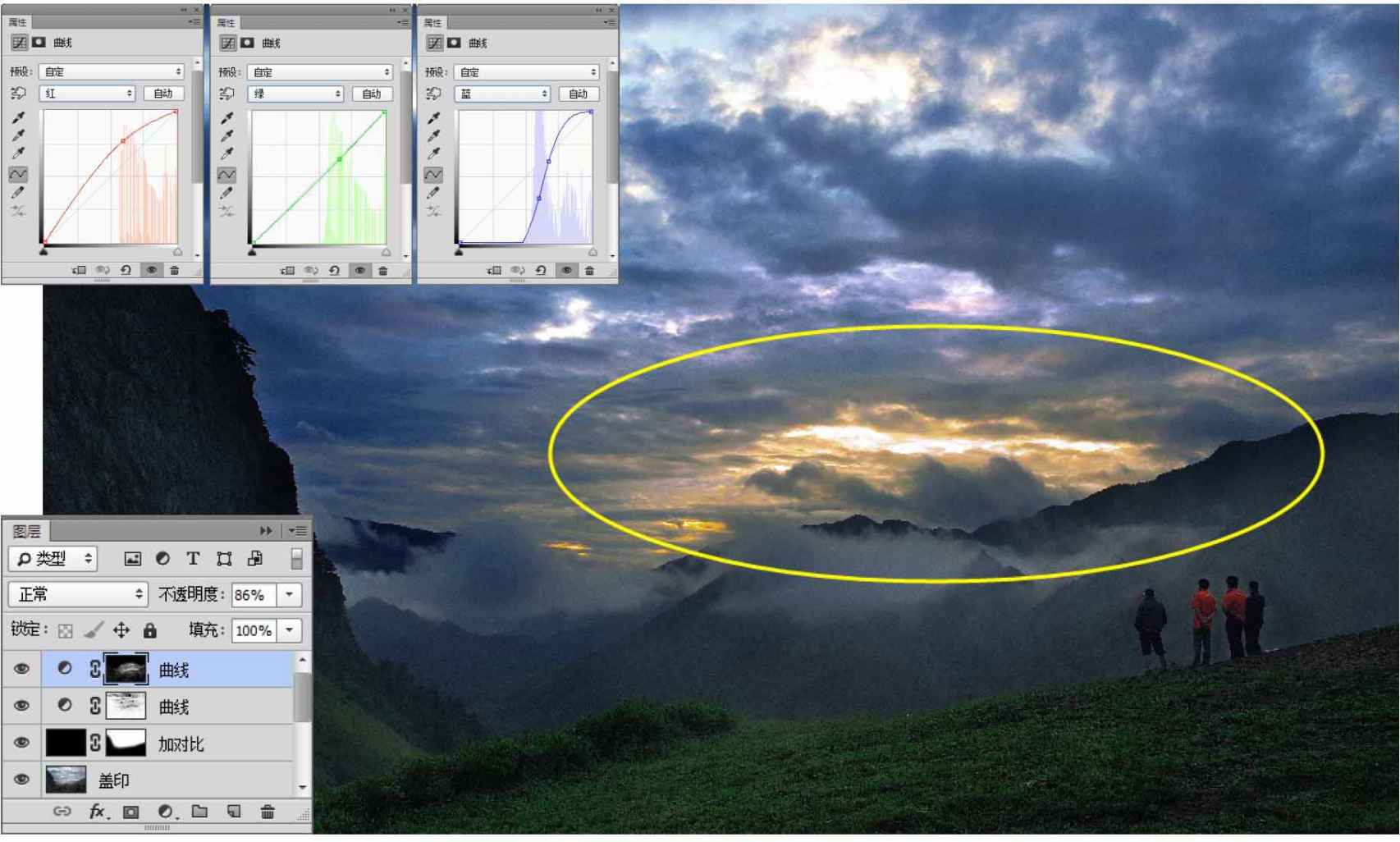
07 地面附近亮度的调整 通过曲线的调节提升地面附近的亮度。单击“图层”面板下方“创建新的填充或者调整图层”按钮 下的下拉三角,在弹出的下拉菜单中选择“曲线”选项,对其参数进行设置后,用画笔工具擦除图像中该曲线不需要作用的部分。
下的下拉三角,在弹出的下拉菜单中选择“曲线”选项,对其参数进行设置后,用画笔工具擦除图像中该曲线不需要作用的部分。
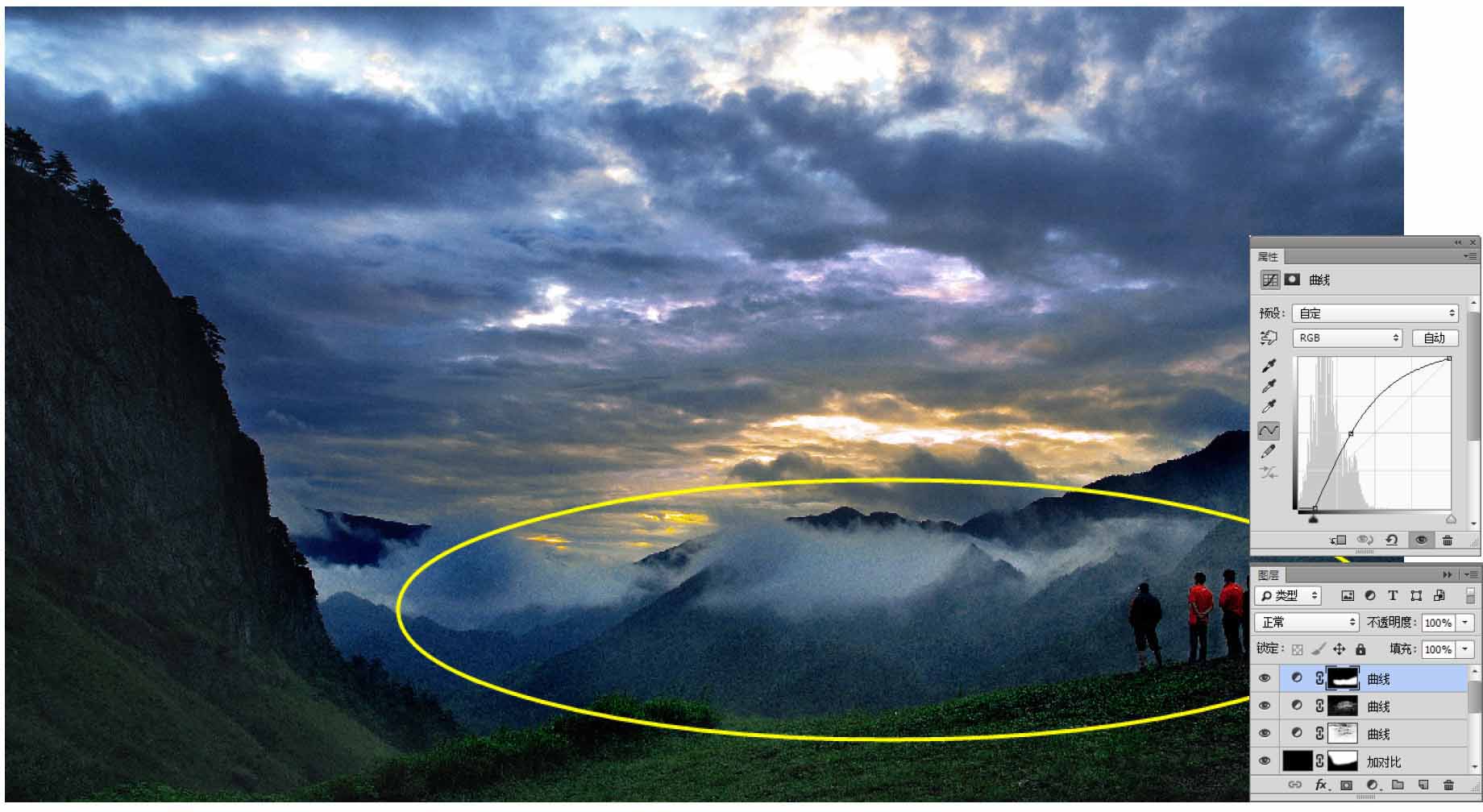
08 山脉层次的还原 通过曲线的调节来还原山脉部分的细节层次。单击“图层”面板下方“创建新的填充或者调整图层”按钮 下的下拉三角,在弹出的下拉菜单中选择“曲线”选项,对其参数进行设置后,用画笔工具擦除图像中该曲线不需要作用的部分。
下的下拉三角,在弹出的下拉菜单中选择“曲线”选项,对其参数进行设置后,用画笔工具擦除图像中该曲线不需要作用的部分。
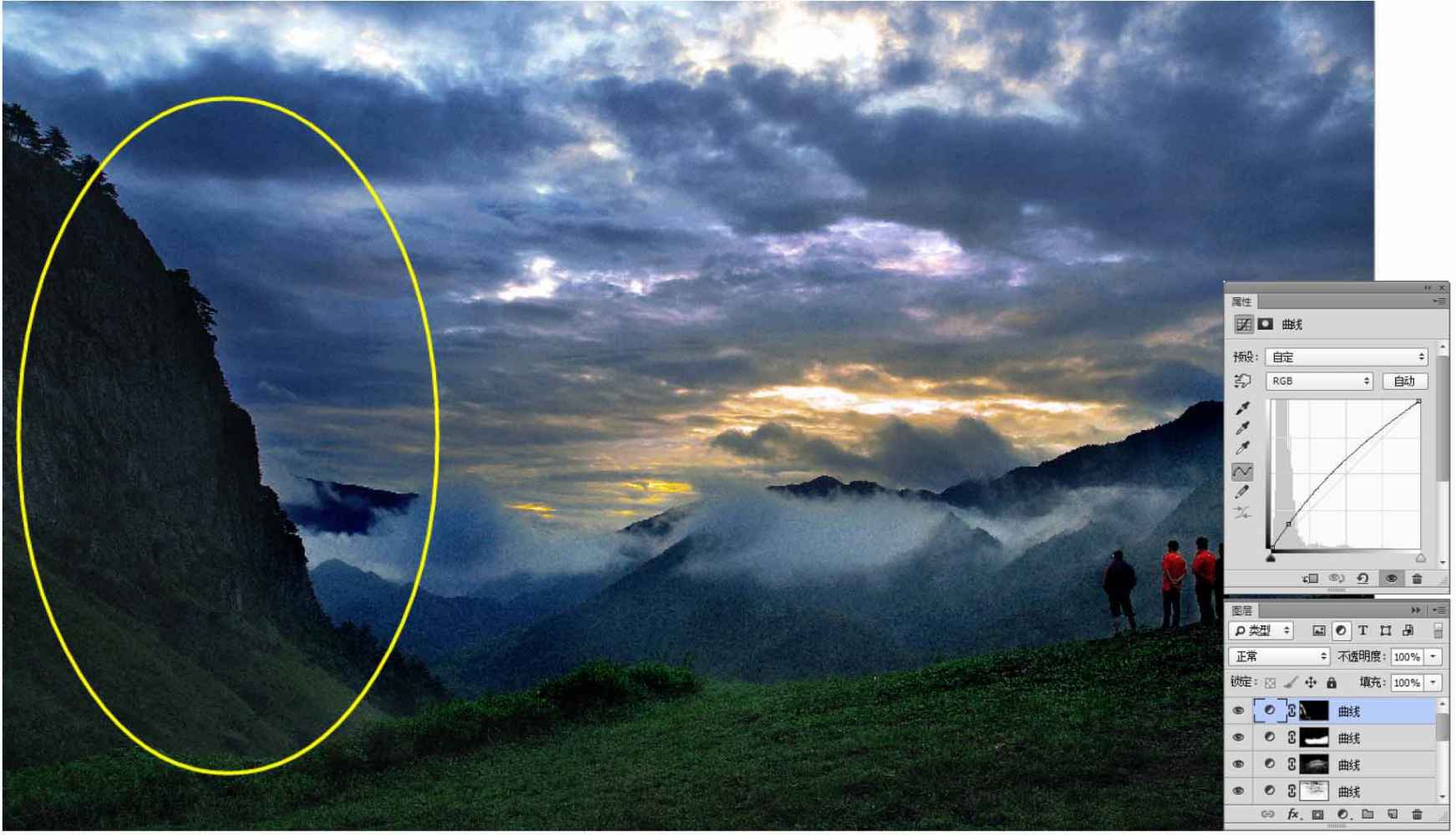
09 黄色彩霞的提亮 通过曲线的调节再次提亮云霞部分,使其看起来更明艳。单击“图层”面板下方“创建新的填充或者调整图层”按钮 下的下拉三角,在弹出的下拉菜单中选择“曲线”选项,对其参数进行设置后,用画笔工具擦除图像中该曲线不需要作用的部分。
下的下拉三角,在弹出的下拉菜单中选择“曲线”选项,对其参数进行设置后,用画笔工具擦除图像中该曲线不需要作用的部分。
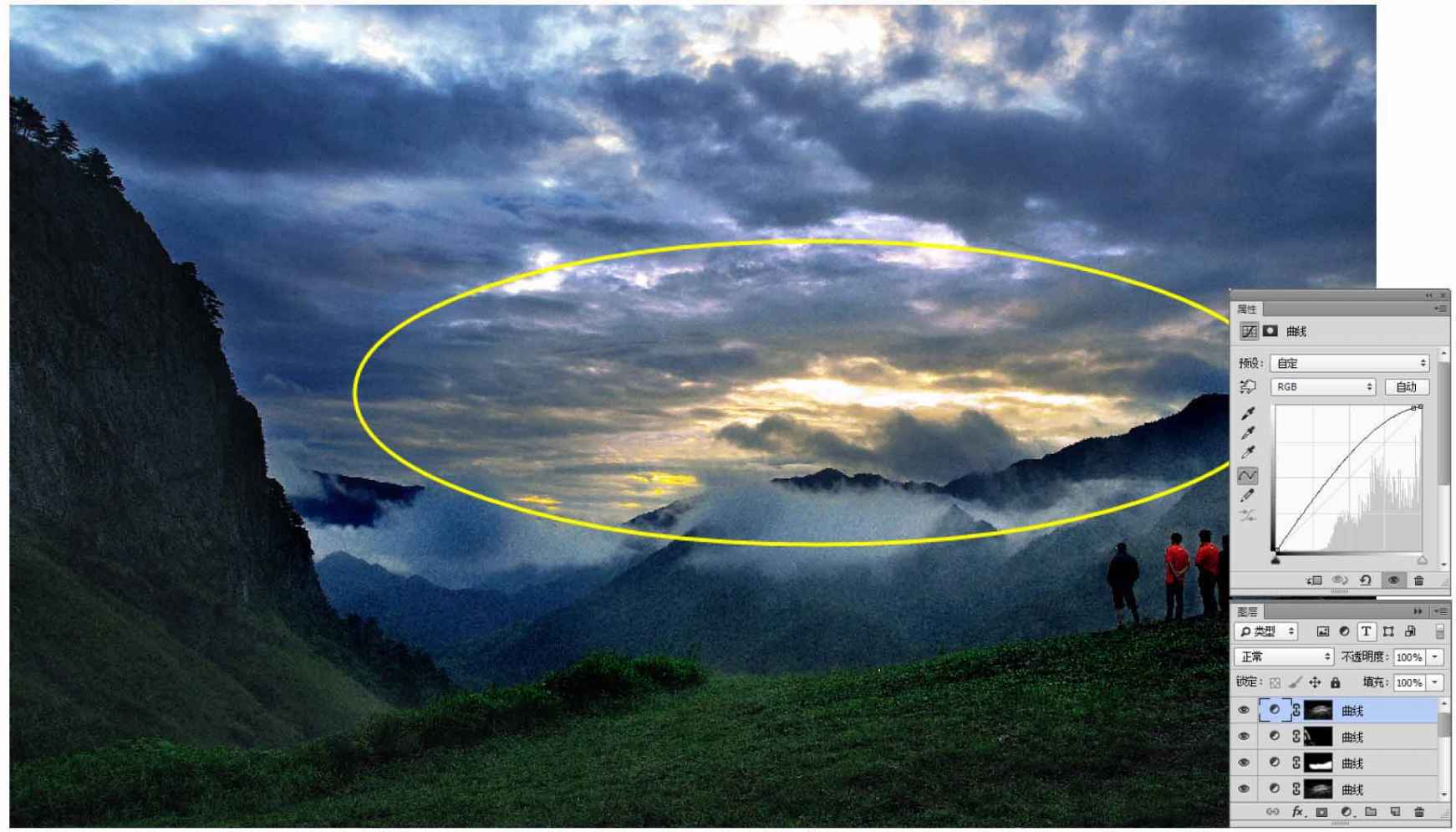
7.2 精调风光照片中的颜色
本例中首先利用“色阶”命令、“柔光”图层和“色相/饱和度”命令调整图像整体色调,其次利用“曲线”、“色相/饱和度”命令调整图像色调,最后利用加深减淡、调整图层、添加阴影等操作增加图像对比度。
原始文件:Chapter 07/Media/7-2-1.jpg

最终文件:Chapter 07/Complete/7-2-1.psd

01 打开文件,复制图层 执行“文件>打开”命令,在弹出的“打开”对话框中选择素材文件,单击“打开”按钮打开。按下快捷键Ctrl+J,复制“背景”图层,得到“背景 复制”图层。
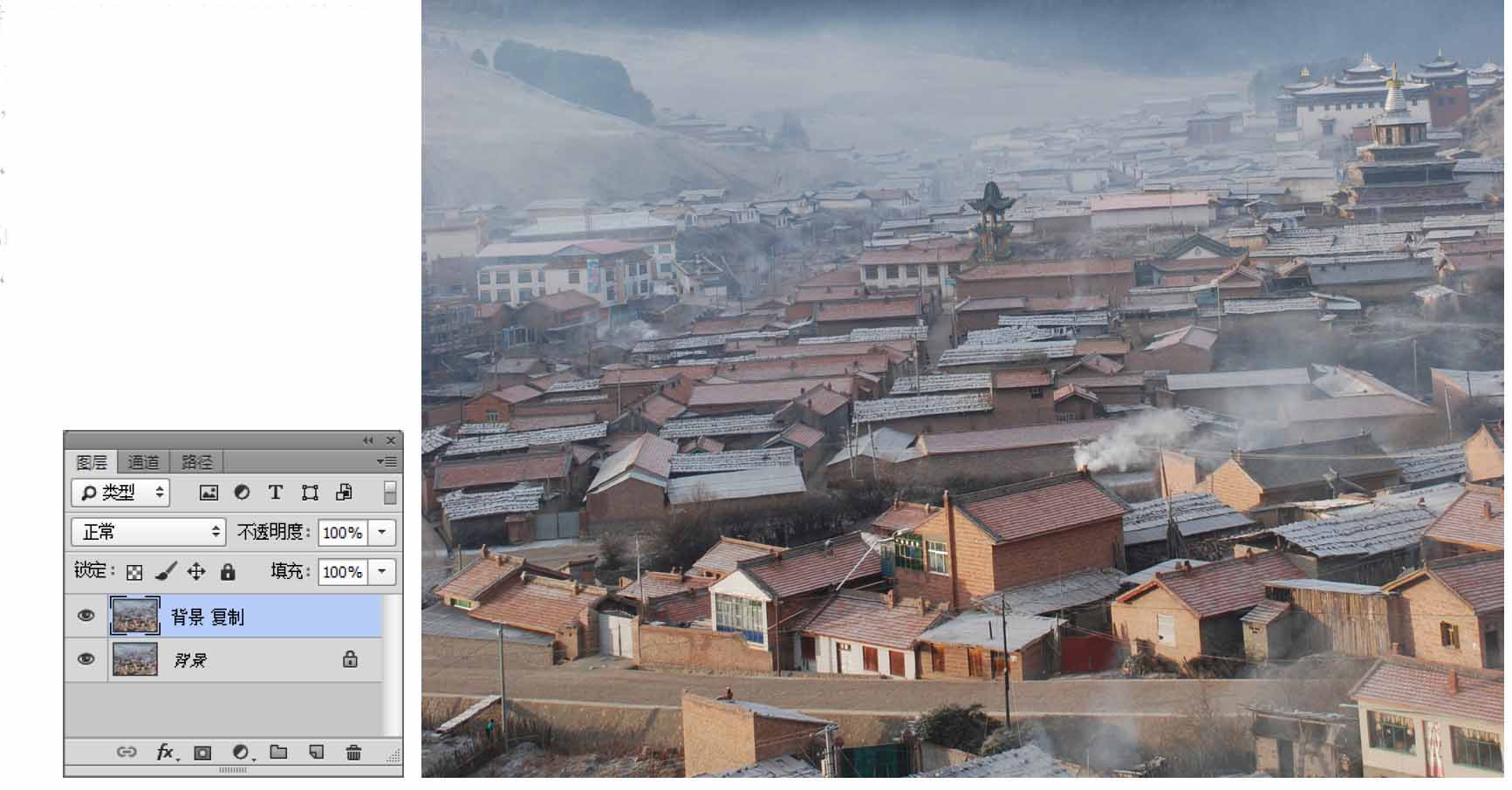
02 调整图像色调 再次复制背景,按下Ctrl+L组合键,弹出“色阶”对话框,在对话框中设置参数,单击“确定”按钮结束。
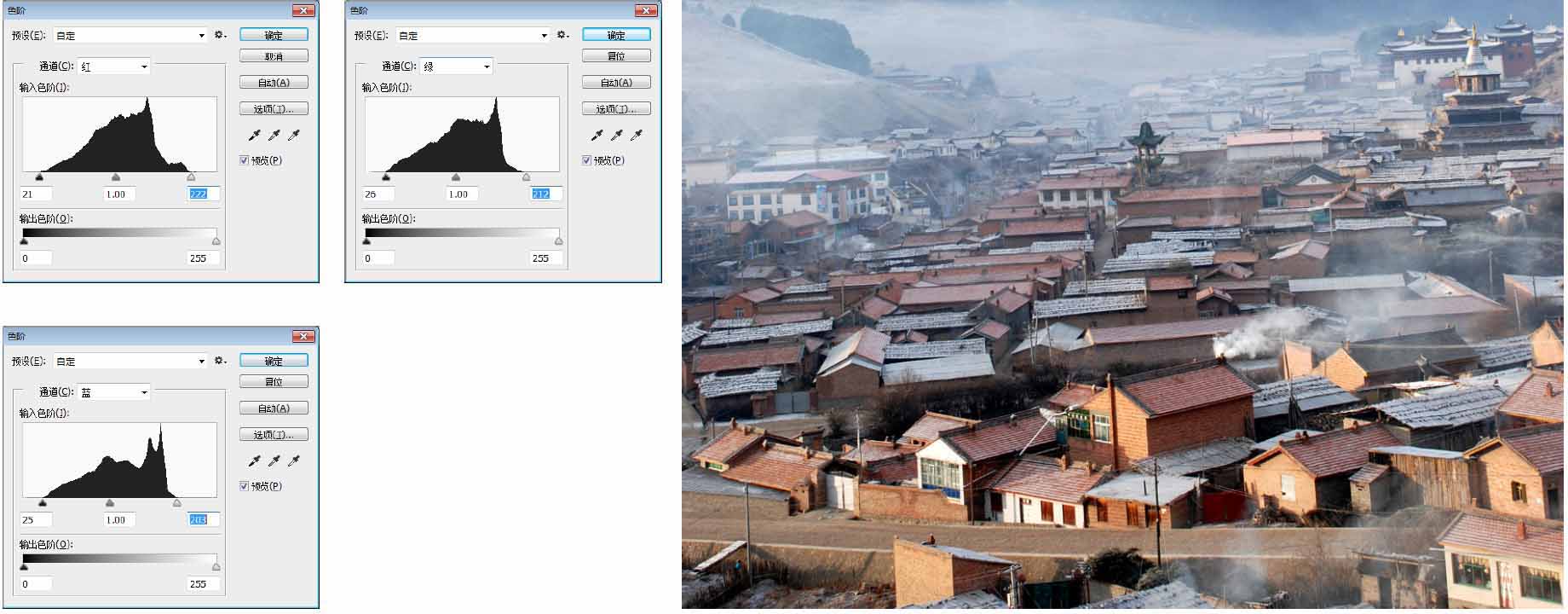
03 柔光图层 按下Ctrl+J组合键复制“色阶”图层,设置图层的混合模式为“柔光”。
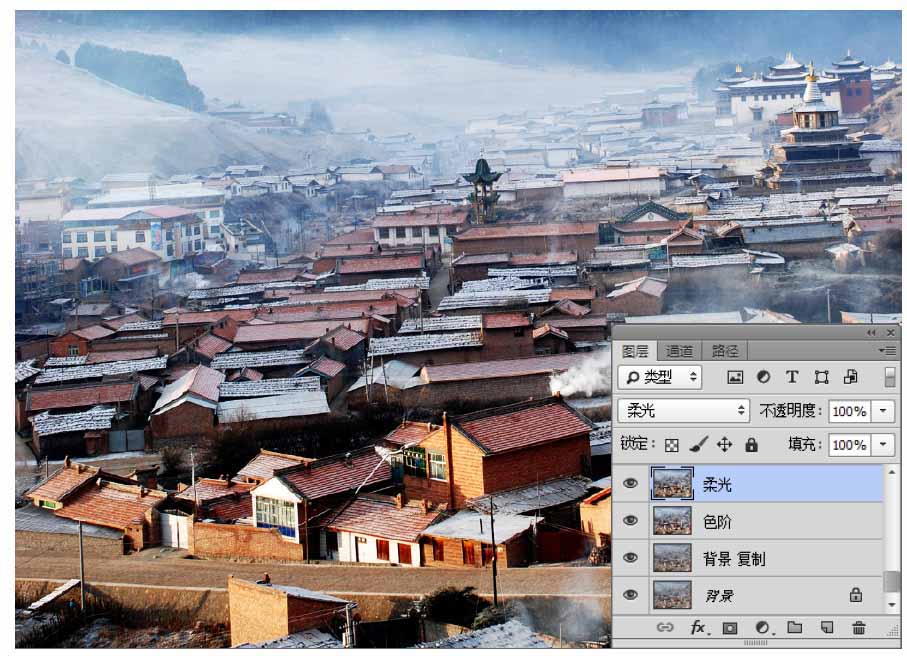
04 降低饱和度 盖印图层,按下Ctrl+U组合键,弹出“色相/饱和度”对话框,在对话框中设置参数,单击“确定”按钮,降低图像饱和度。
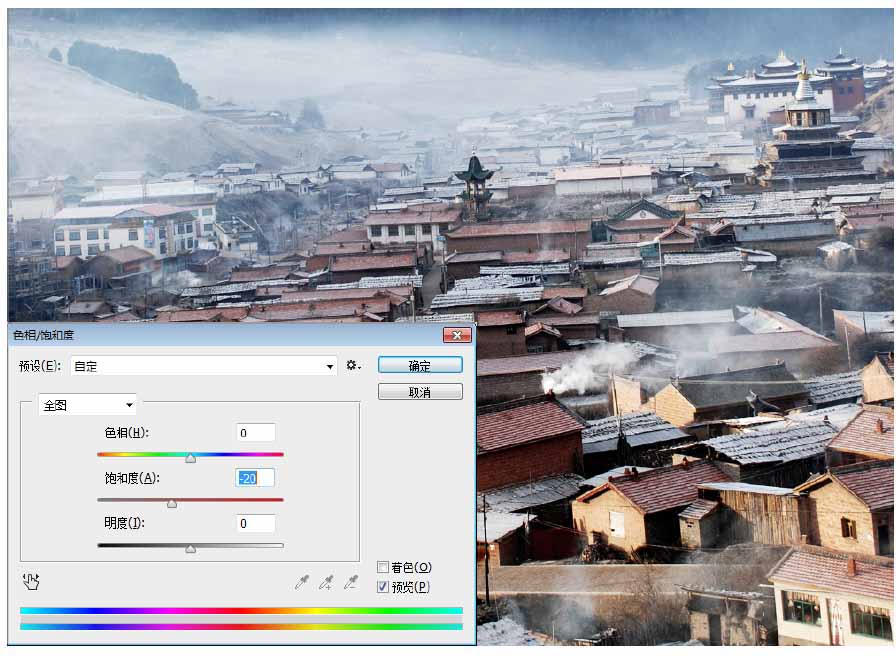
05 添加曲线 单击“图层”面板下方的“创建新的填充或调整图层”按钮,在弹出的下拉菜单中选择“曲线”选项,在弹出的“属性”面板中调整曲线,调整图像色调。

06 色相/饱和度 单击“图层”面板下方的“创建新的填充或调整图层”按钮,在弹出的下拉菜单中选择“色相/饱和度”选项,在弹出的“属性”面板中设置参数。选中色相/饱和度图层蒙版,选择黑色柔角画笔在画面中天空区域涂抹,调整图像色调。
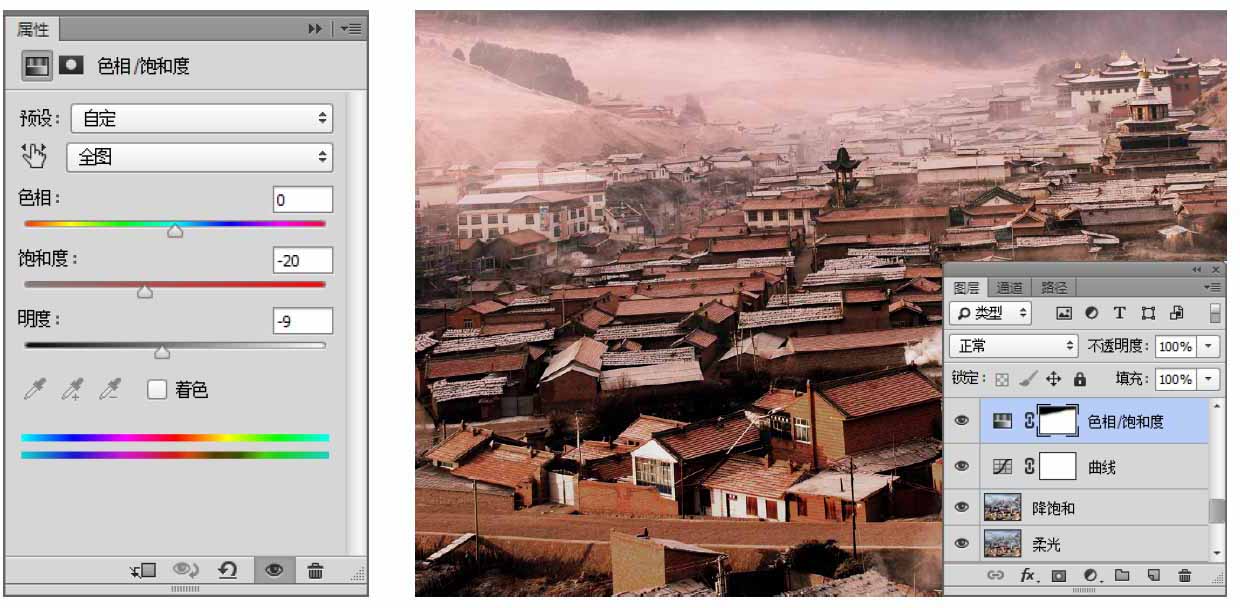
07 色彩平衡 单击“图层”面板下方的“创建新的填充或调整图层”按钮,在弹出的下拉菜单中选择“色相平衡”选项,在弹出的“属性”面板中设置参数。选中色彩平衡图层蒙版,按下Ctrl+I组合键将蒙版转化为反相蒙版,选择白色柔角画笔在画面中部分墙体上涂抹,调整墙体颜色。
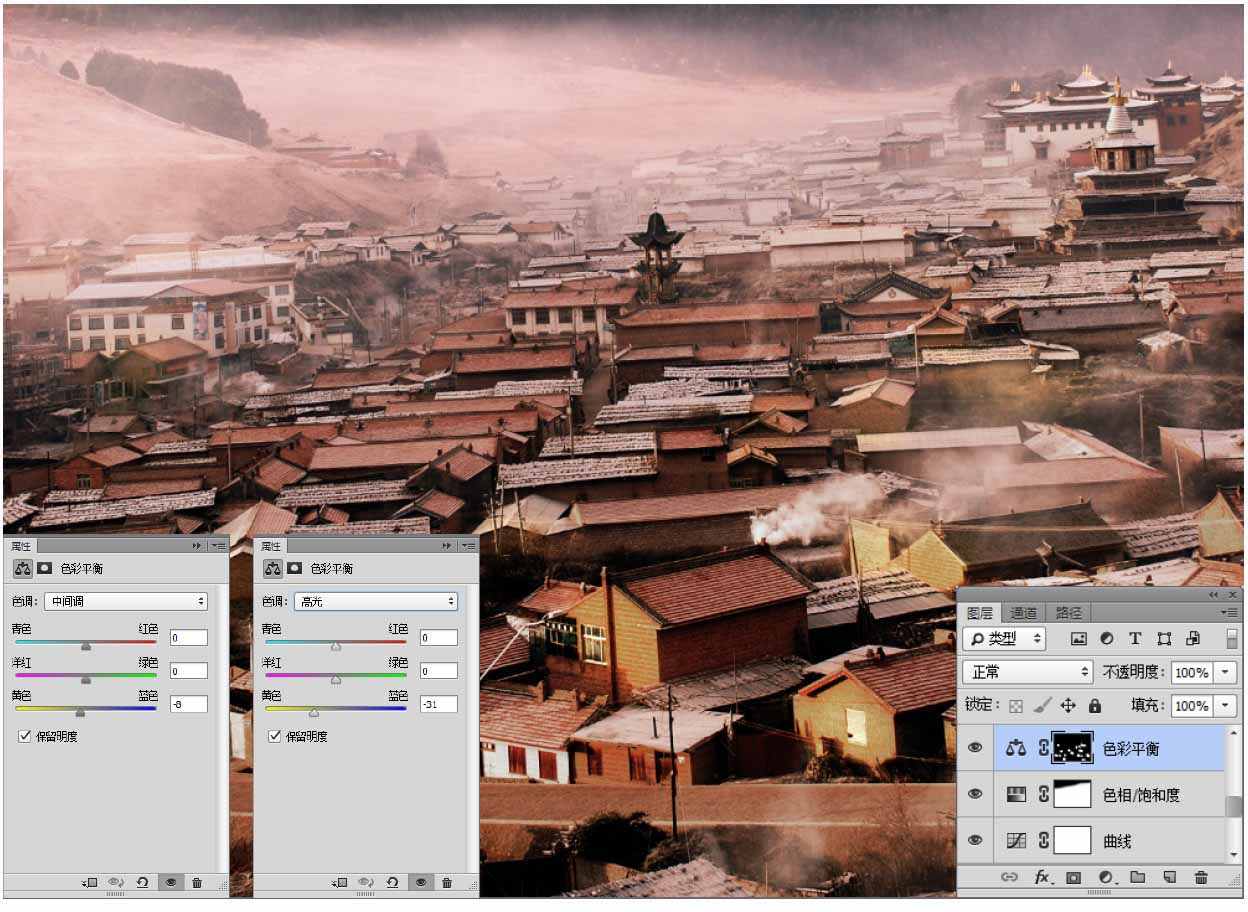
08 加深减淡 盖印图层,单击工具箱中的“加深工具”和“减淡工具”按钮,在画面中涂抹,加深或减淡图像颜色。

09 曲线压暗 添加“曲线”图层,在弹出的“属性”面板中调整曲线。选中曲线蒙版,选择黑色柔角画笔,降低不透明度,在画面上方涂抹。
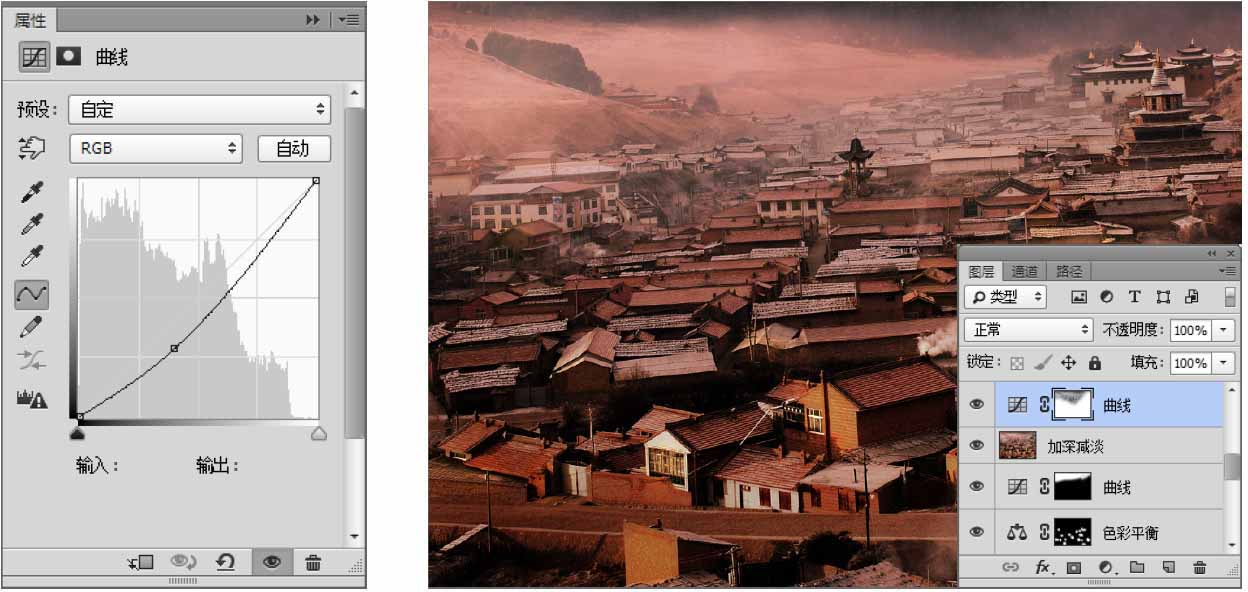
10 曲线提亮 添加“曲线”图层,在弹出的“属性”面板中调整曲线。选中曲线蒙版,按下Ctrl+I组合键将蒙版反转为反相蒙版;选择白色柔角画笔,在画面上方部分天空处涂抹。
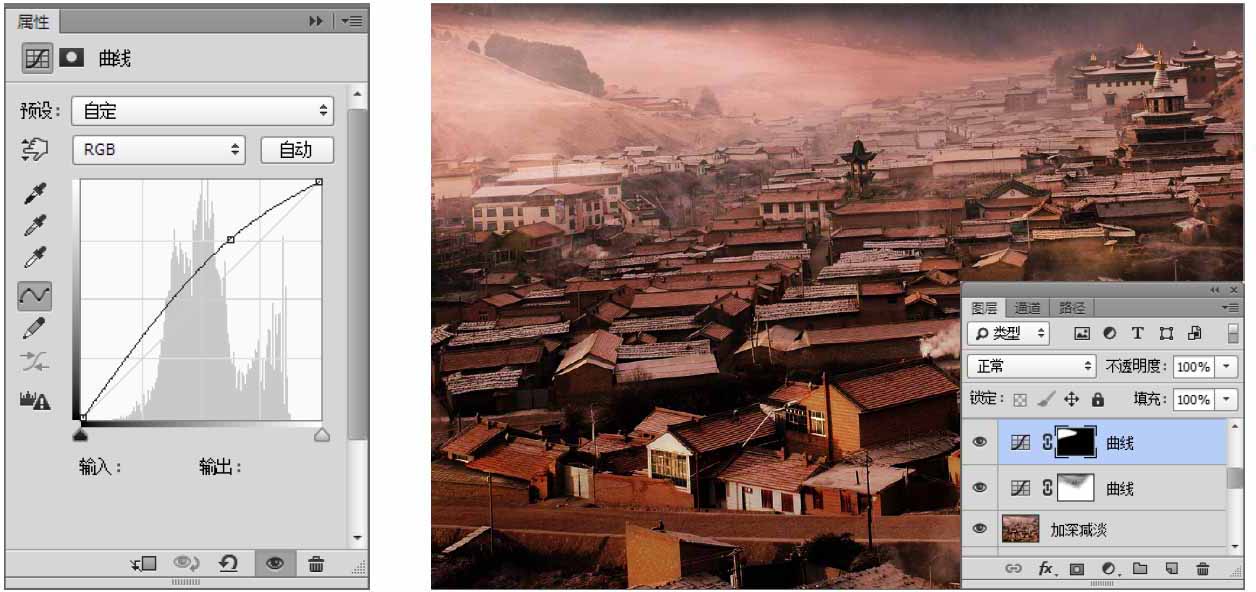
11 暗边 新建图层,单击工具箱中的“画笔工具”按钮,在选项栏中设置画笔的模式为柔角画笔,降低不透明度,设置前景色为黑色,在画面边缘涂抹,绘制暗边。
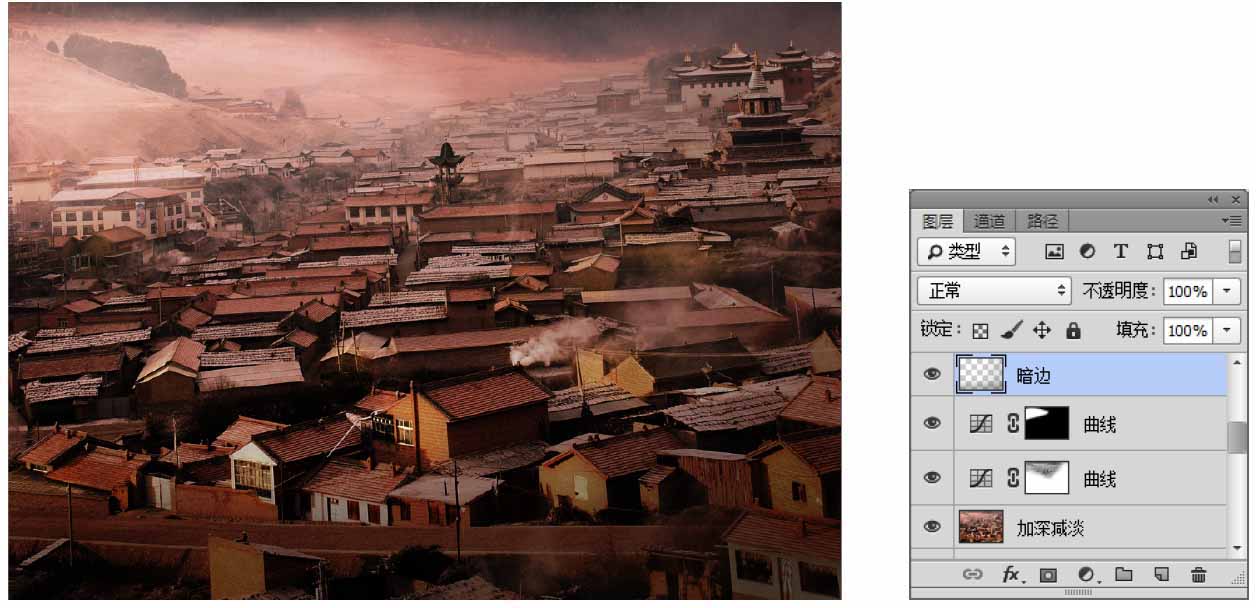
12 绘制亮光 添加“曲线”图层,在弹出的“属性”面板中调整曲线。选中曲线蒙版,按下Ctrl+I组合键将蒙版反转为反相蒙版;选择白色柔角画笔,在画面中涂抹,制作亮光效果。
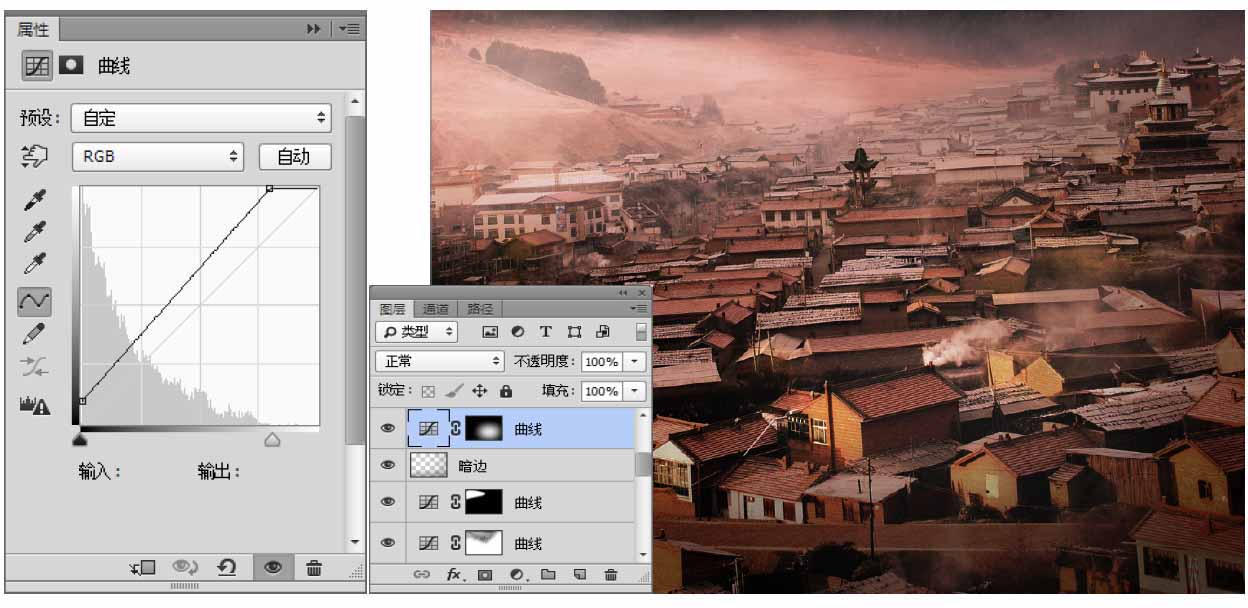
13 曲线压暗 按下Ctrl+Alt+2组合键载入高光选区,再按下Shift+Ctrl+I组合键反转载入阴影选区。添加“曲线”图层,在弹出的“属性”面板中调整曲线,压暗图像暗部。
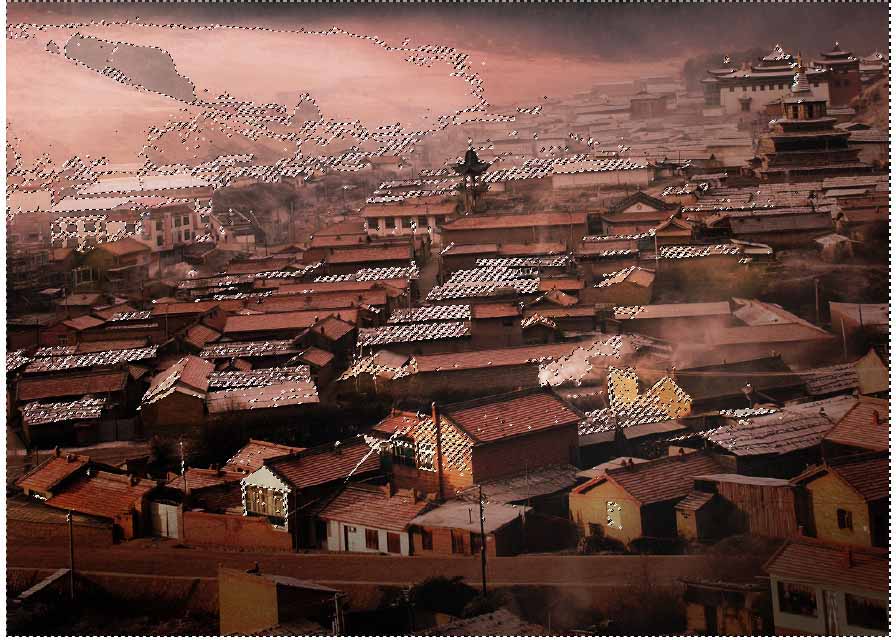
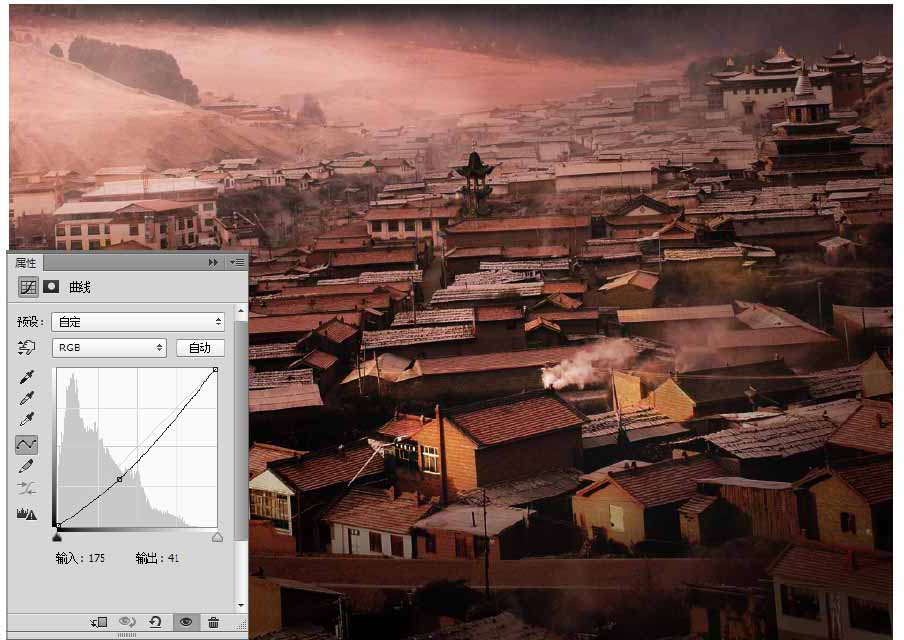
14 色相/饱和度 添加“色相/饱和度”图层,在弹出的“属性”面板中设置参数,调整图像色调。
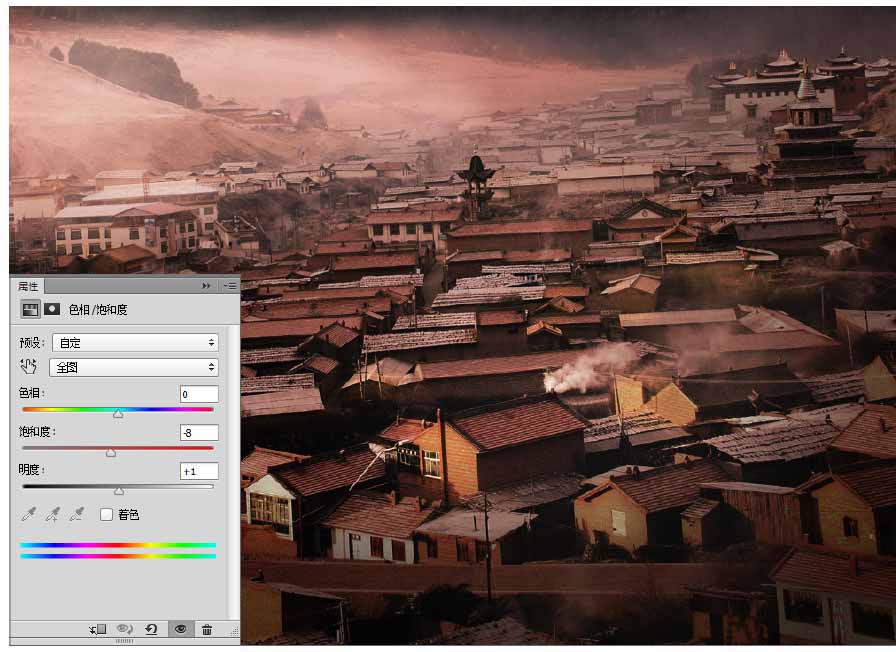
15 渐变映射 添加“渐变映射”图层,在弹出的“属性”面板中设置参数,调整图像色调。
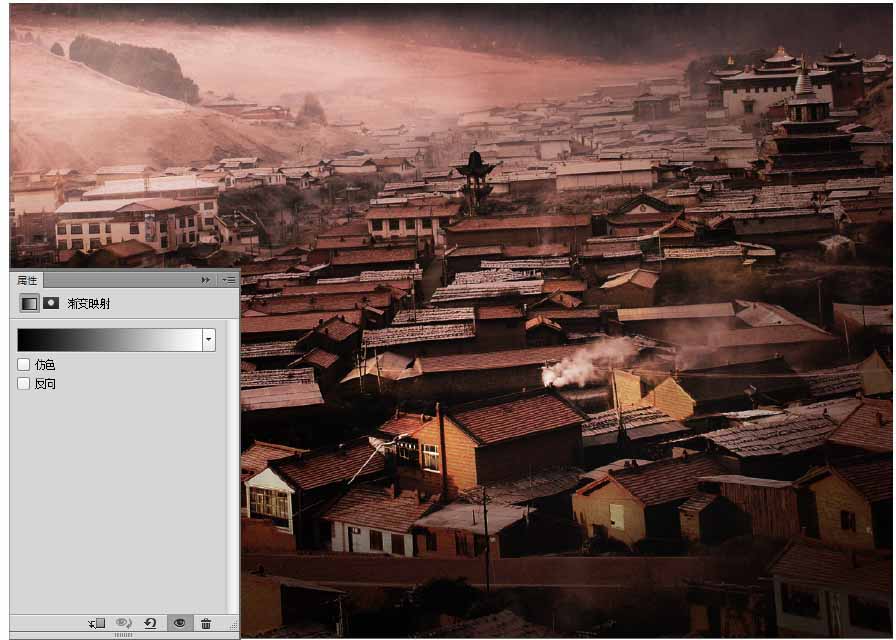
16 最终效果 盖印图层,新建图层,单击工具箱中的“画笔工具”按钮,在画面中绘制,设置图层的混合模式为“叠加”,不透明度为16%,为图像加色。
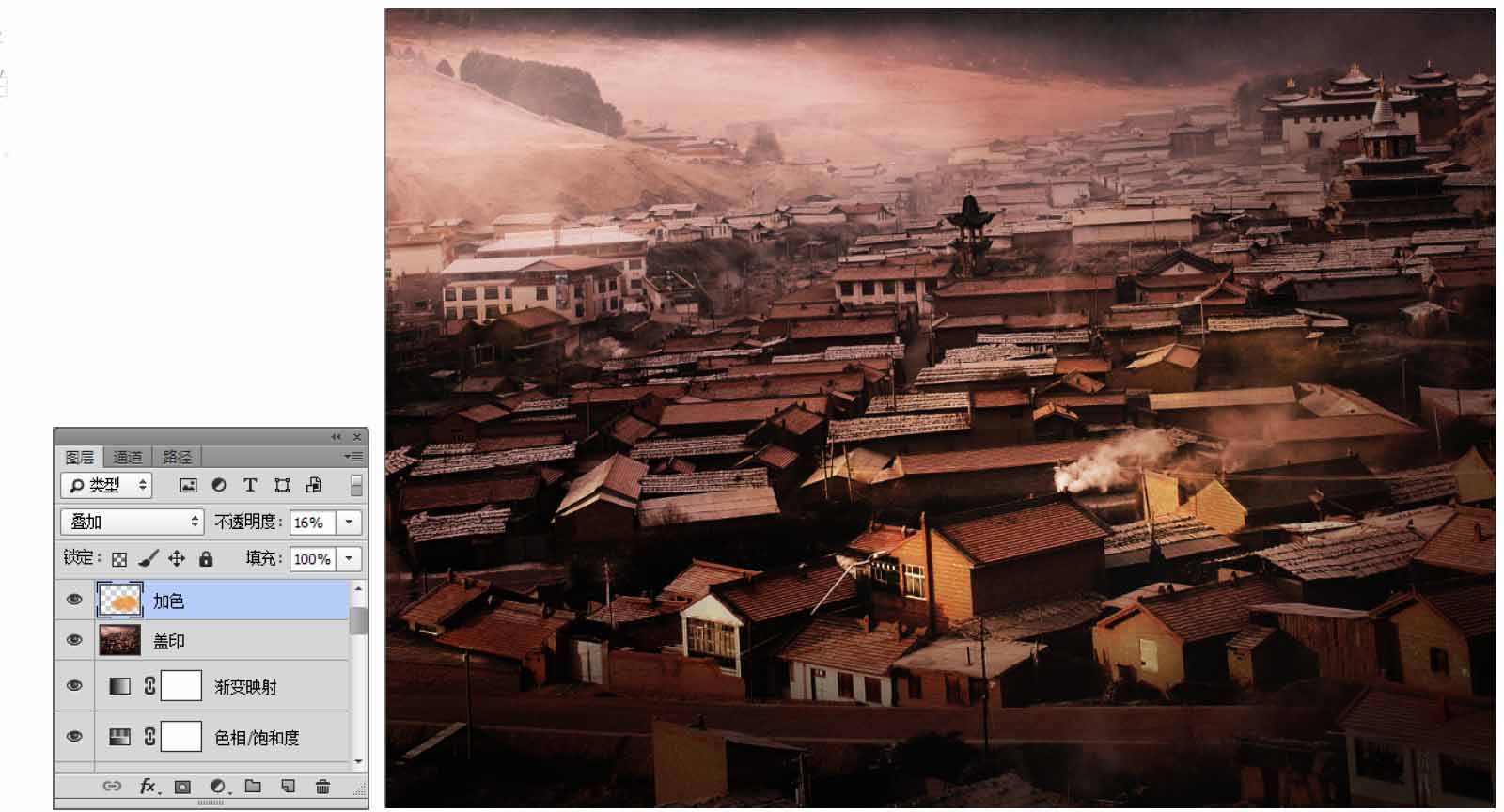
7.3 合成空中城堡
图像的合成就是将两幅或者两幅以上的图像进行处理并且拼合成一幅新的作品。合成和拼贴画一样,都是利用不同图像的叠加、交错和改变图像的上下顺序,把多幅图像重新组合,从而形成新的视觉效果。例如,给照片换背景或者给照片添加一些其他的素材。在合成的过程中,设计者本身的创意及思路是非常重要的。
本节案例主要是在原素材之上合成瀑布与海水效果。首先降低画面的饱和度,然后制作模糊效果使图像具有在天空中漂浮的感觉,最后调整图像的对比度。
原始文件:Chapter 07/Media/7-3-1.jpg

最终文件:Chapter 07/Complete/7-3-1.psd

01 背景图层复制 执行“文件>打开”命令,在弹出的“打开”对话框中选中“7-3-1.jpg”文件,单击将其拖曳到页面之上并调整其位置。按下快捷键Ctrl+J复制“背景”图层,并将其命名为“背景 复制”图层。

02 天空素材的添加 执行“文件>打开”命令,在弹出的“打开”对话框中选中“天空.jpg”文件,单击将其拖曳到页面之上并调整其位置。
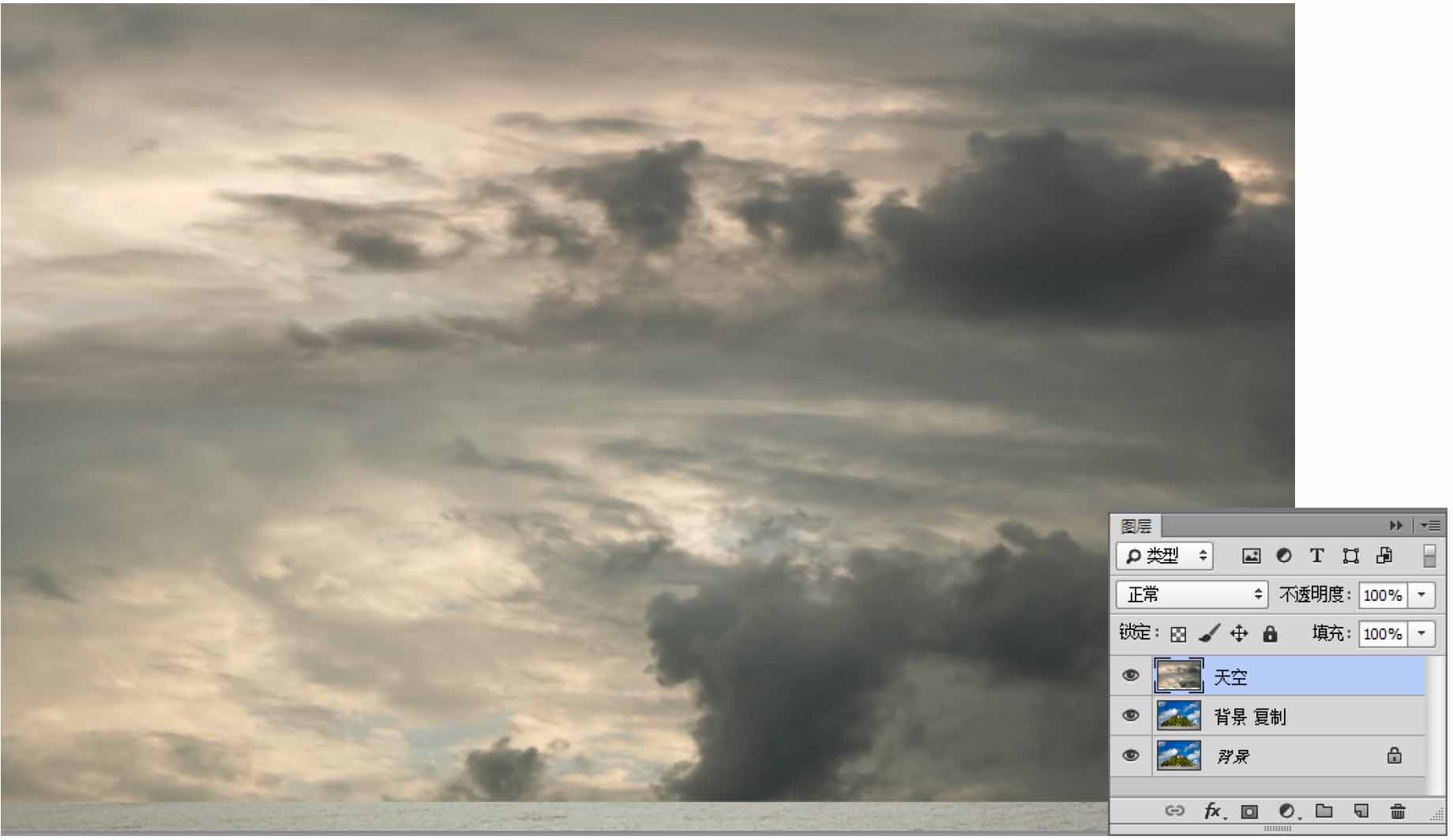
03 天空亮度的调整 对天空的亮部区域再次提亮,使其效果更通透。用魔棒工具对天空部分的亮部区域进行点选后做适当的羽化处理。单击“图层”面板下方“创建新的填充或者调整图层”按钮下 的下拉三角,在弹出的下拉菜单中选择“曲线”选项,对其参数进行设置。执行“图层>创建剪贴蒙版”命令,将调整图层置入“天空”图层中。
的下拉三角,在弹出的下拉菜单中选择“曲线”选项,对其参数进行设置。执行“图层>创建剪贴蒙版”命令,将调整图层置入“天空”图层中。
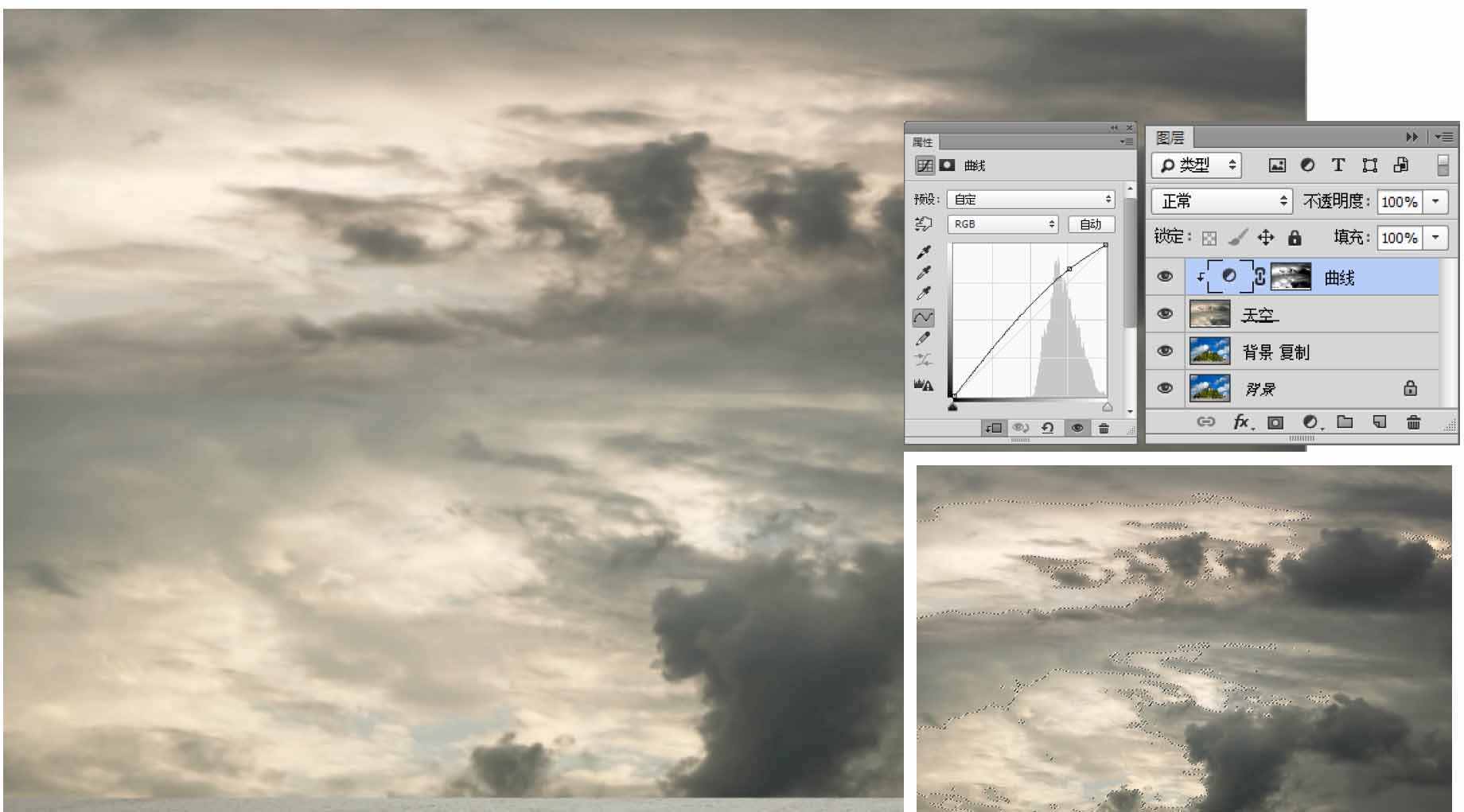
04 天空色彩平衡的调整 通过色彩平衡的调整对天空的色调进行转换,使其呈现偏青的效果。单击“图层”面板下方“创建新的填充或者调整图层”按钮 下的下拉三角,在弹出的下拉菜单中选择“色彩平衡”选项,对其参数进行设置。执行“图层>创建剪贴蒙版”命令,将调整图层置入“天空”图层中。
下的下拉三角,在弹出的下拉菜单中选择“色彩平衡”选项,对其参数进行设置。执行“图层>创建剪贴蒙版”命令,将调整图层置入“天空”图层中。
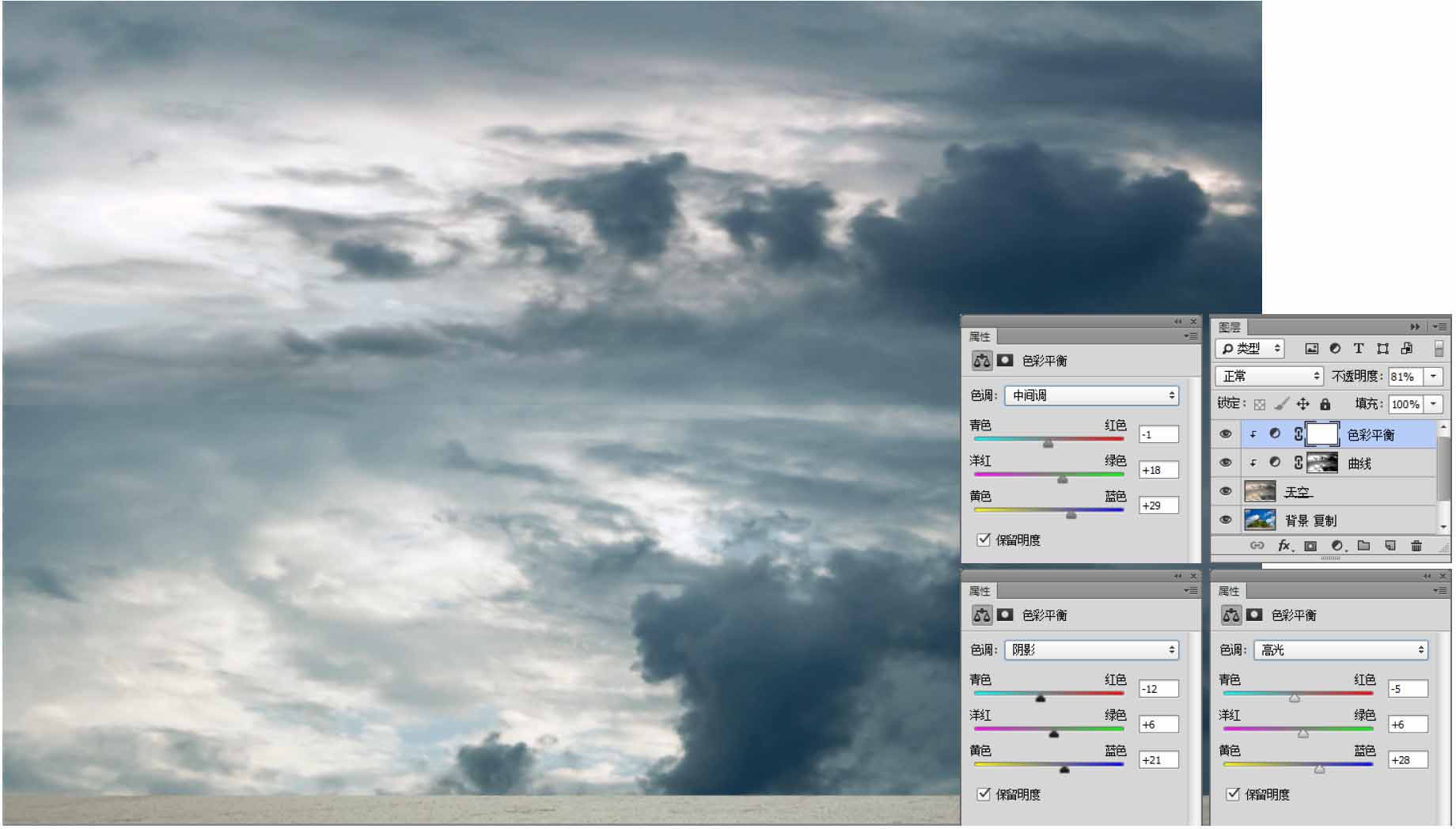
05 天空色相/饱和度的调整 适当降低天空部分整体的饱和度,使其看起来更加沉稳。单击“图层”面板下方“创建新的填充或者调整图层”按钮 下的下拉三角,在弹出的下拉菜单中选择“色相/饱和度”选项,对其参数进行设置。执行“图层>创建剪贴蒙版”命令,将调整图层置入“天空”图层中。
下的下拉三角,在弹出的下拉菜单中选择“色相/饱和度”选项,对其参数进行设置。执行“图层>创建剪贴蒙版”命令,将调整图层置入“天空”图层中。
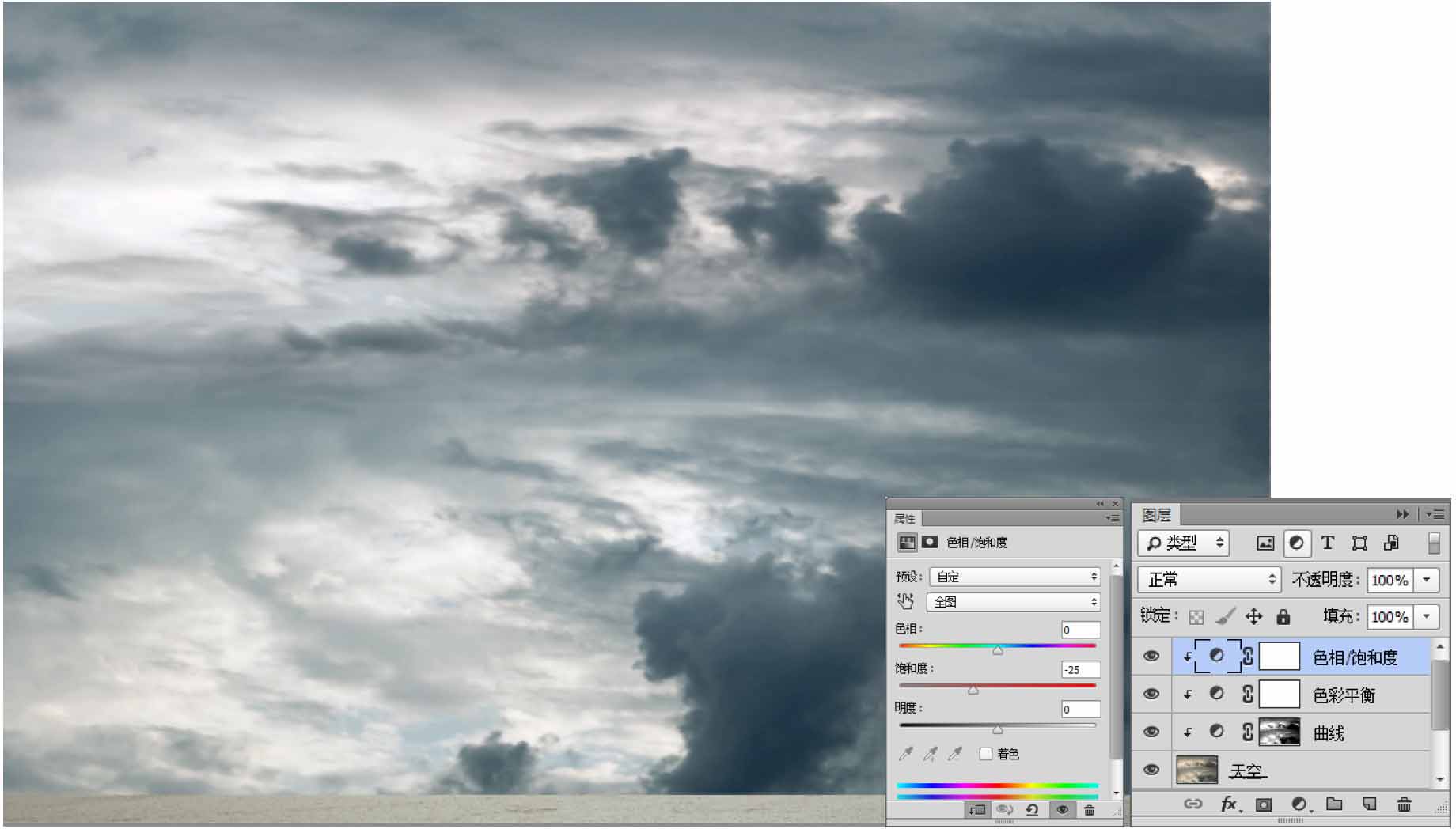
06 天空自然饱和度的调整 适当降低天空部分的饱和度,使画面更加稳重。单击“图层”面板下方“创建新的填充或者调整图层”按钮 下的下拉三角,在弹出的下拉菜单中选择“自然饱和度”选项,对其参数进行设置。执行“图层>创建剪贴蒙版”命令,将调整图层置入“天空”图层中。
下的下拉三角,在弹出的下拉菜单中选择“自然饱和度”选项,对其参数进行设置。执行“图层>创建剪贴蒙版”命令,将调整图层置入“天空”图层中。
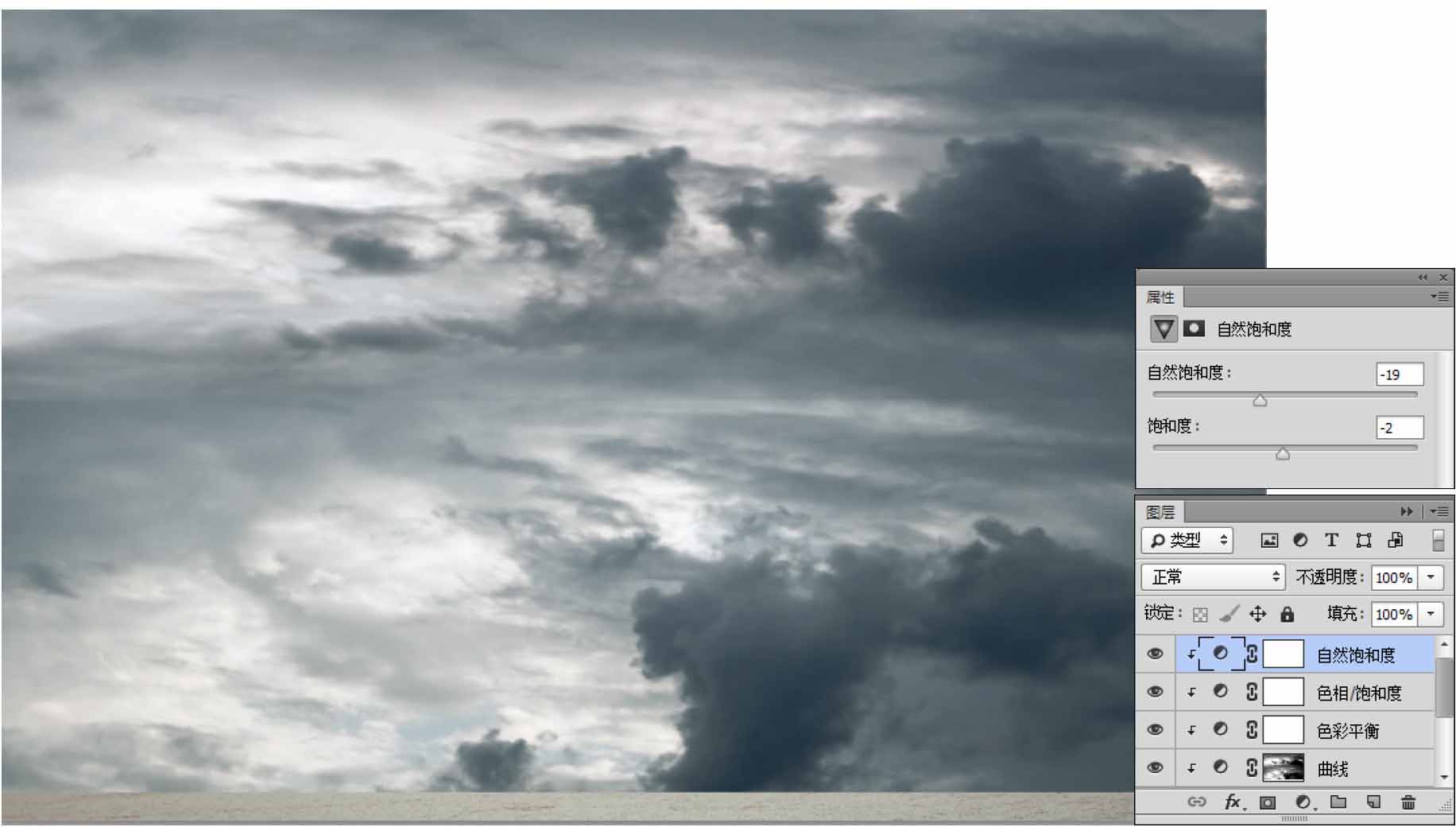
07 蒙版抠图 通过蒙版抠图的方式提取背景图像的主体部分。首先复制“背景”图层并调整至“自然饱和度”图层之上,将其重命名为“建筑抠图”图层。单击“图层”面板下方的“添加图层蒙版”按钮 ,添加图层蒙版。单击工具箱中的“画笔工具”按钮
,添加图层蒙版。单击工具箱中的“画笔工具”按钮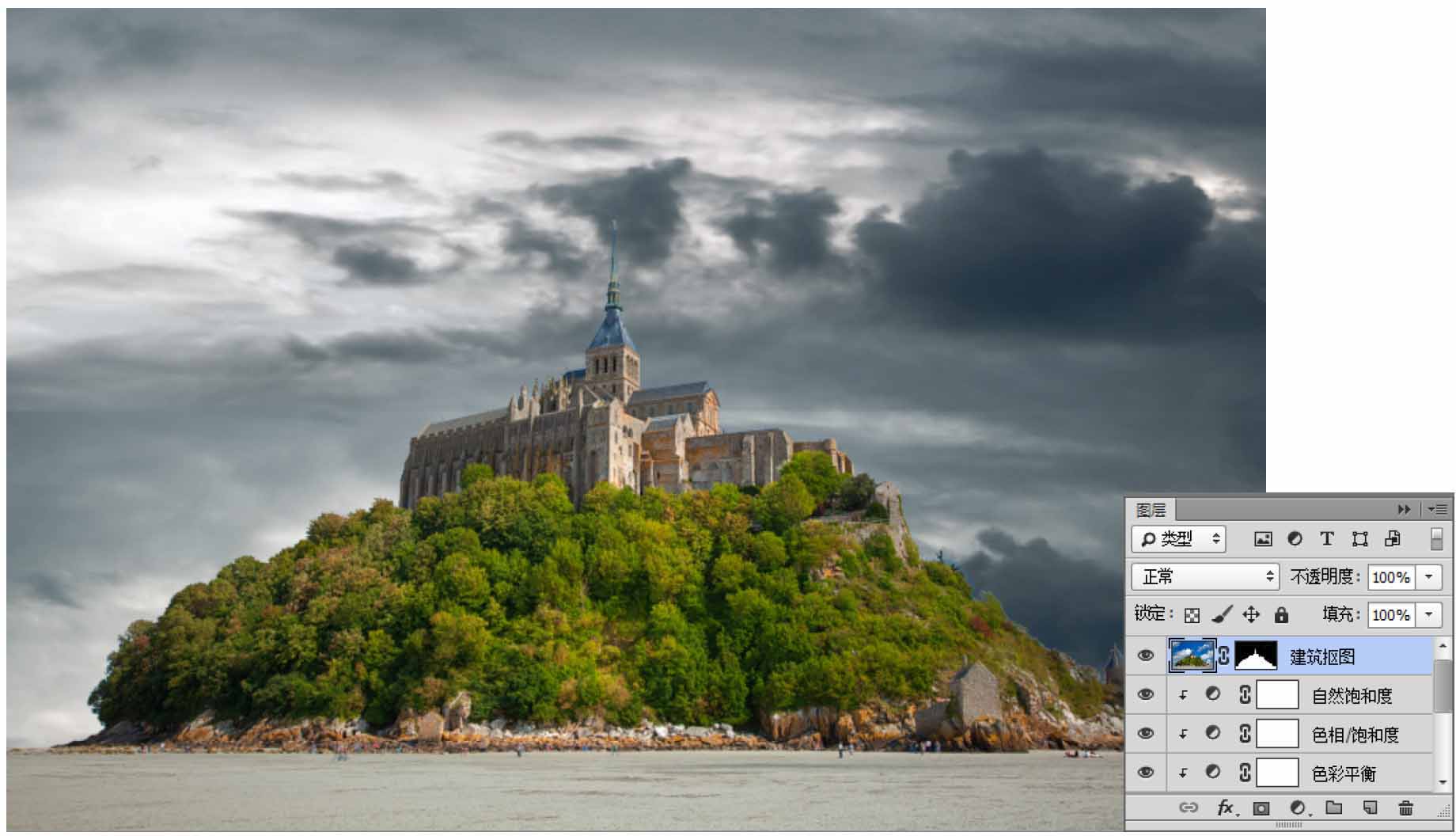 ,擦除图像中蓝天的部分。
,擦除图像中蓝天的部分。

08 主体部分色相/饱和度的调整 通过色相/饱和度的调整使画面主体部分的色彩不再那么明艳。单击“图层”面板下方“创建新的填充或者调整图层”按钮 下的下拉三角,在弹出的下拉菜单中选择“色相/饱和度”选项,对其参数进行设置。执行“图层>创建剪贴蒙版”命令,将调整图层置入“建筑抠图”图层中。
下的下拉三角,在弹出的下拉菜单中选择“色相/饱和度”选项,对其参数进行设置。执行“图层>创建剪贴蒙版”命令,将调整图层置入“建筑抠图”图层中。
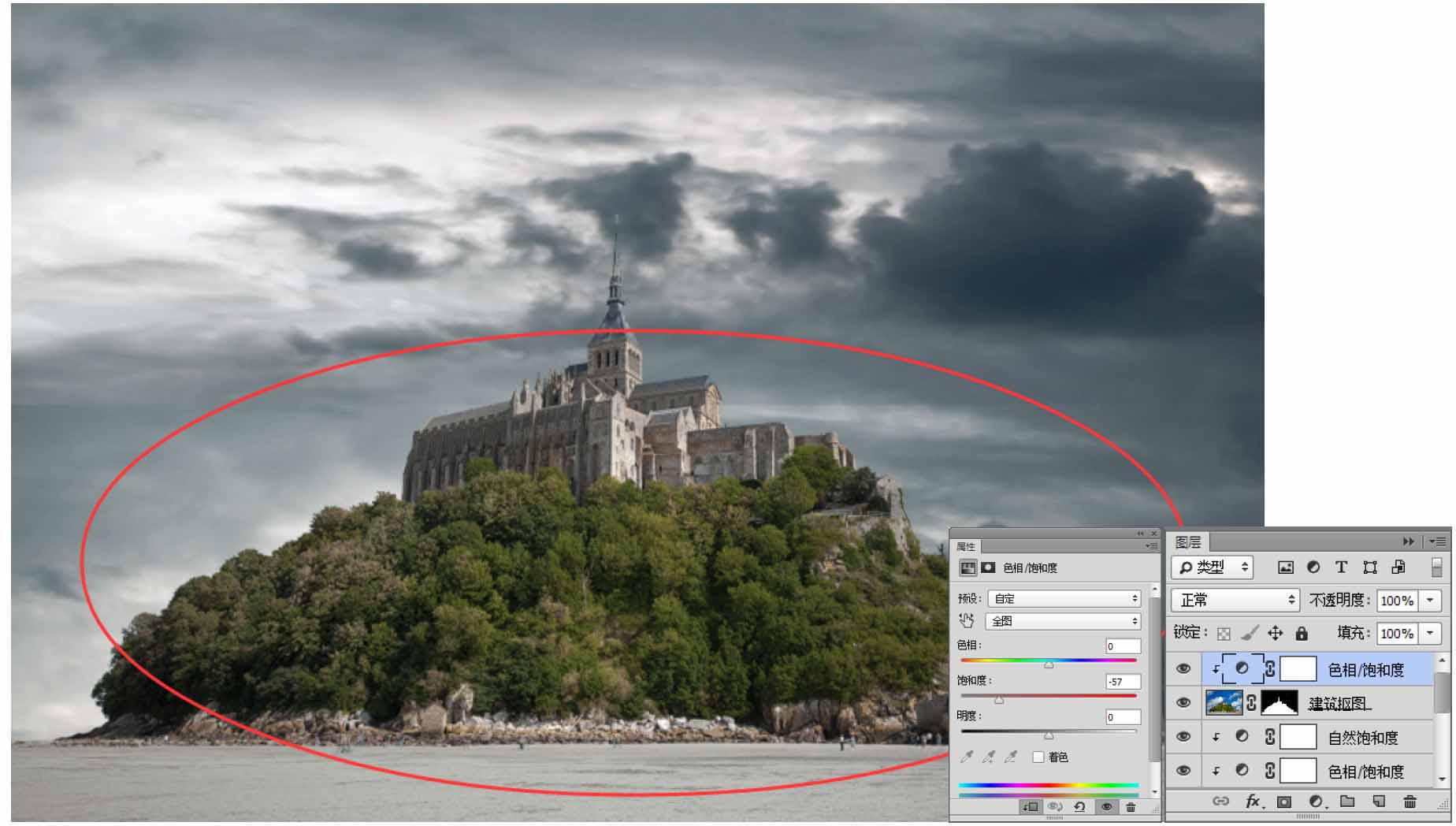
09 主体部分色阶的调整 单击“图层”面板下方“创建新的填充或者调整图层”按钮 下的下拉三角,在弹出的下拉菜单中选择“色阶”选项,对其参数进行设置。执行“图层>创建剪贴蒙版”命令,将调整图层置入“建筑抠图”图层中。
下的下拉三角,在弹出的下拉菜单中选择“色阶”选项,对其参数进行设置。执行“图层>创建剪贴蒙版”命令,将调整图层置入“建筑抠图”图层中。
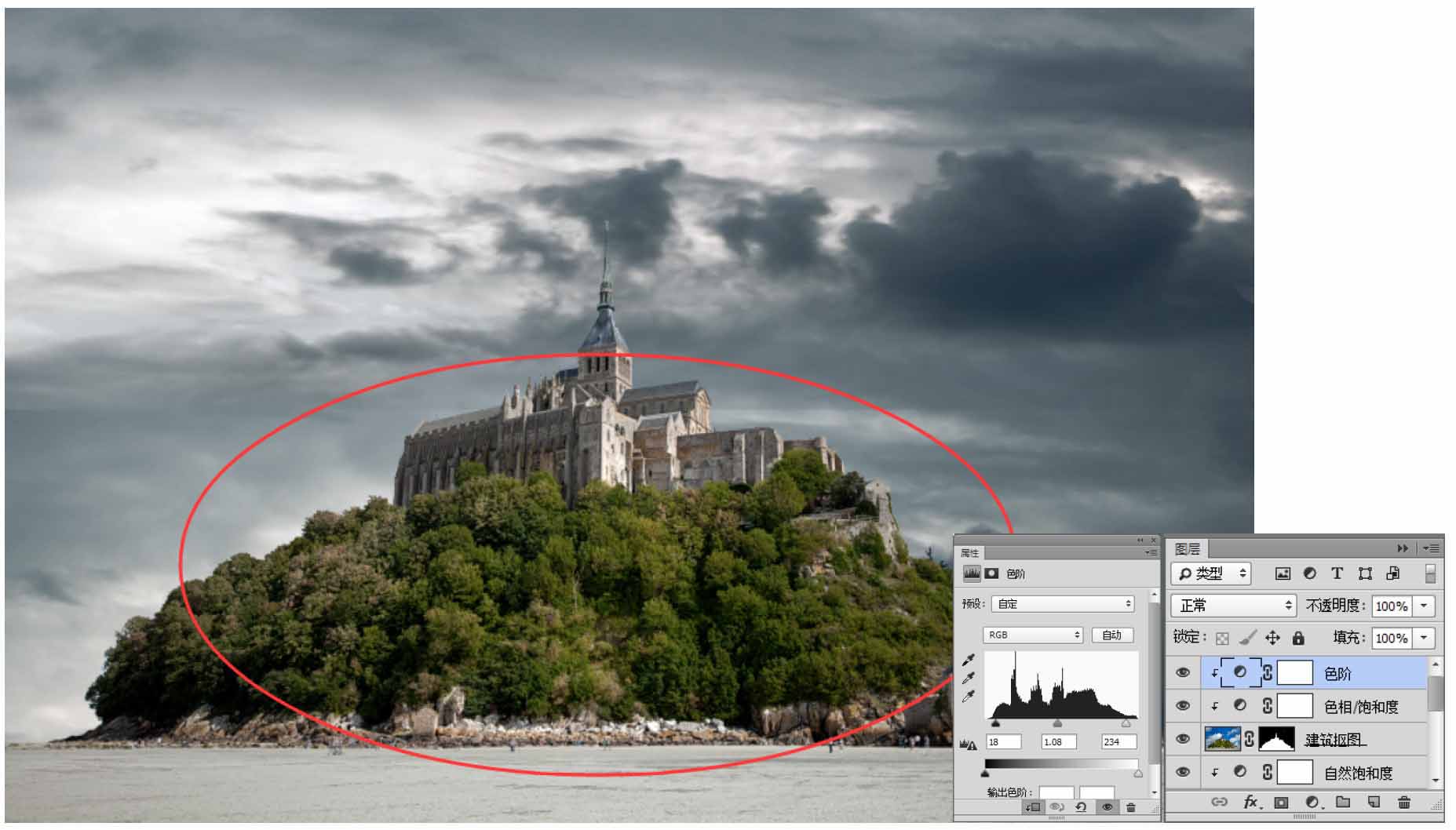
10 建筑物对比度的加强 通过曲线调节的方式对主体建筑部分进行对比度的加强。单击“图层”面板下方“创建新的填充或者调整图层”按钮 下的下拉三角,在弹出的下拉菜单中选择“曲线”选项,对其参数进行设置后,用画笔工具擦除该曲线在画面中不需要作用的部分。
下的下拉三角,在弹出的下拉菜单中选择“曲线”选项,对其参数进行设置后,用画笔工具擦除该曲线在画面中不需要作用的部分。
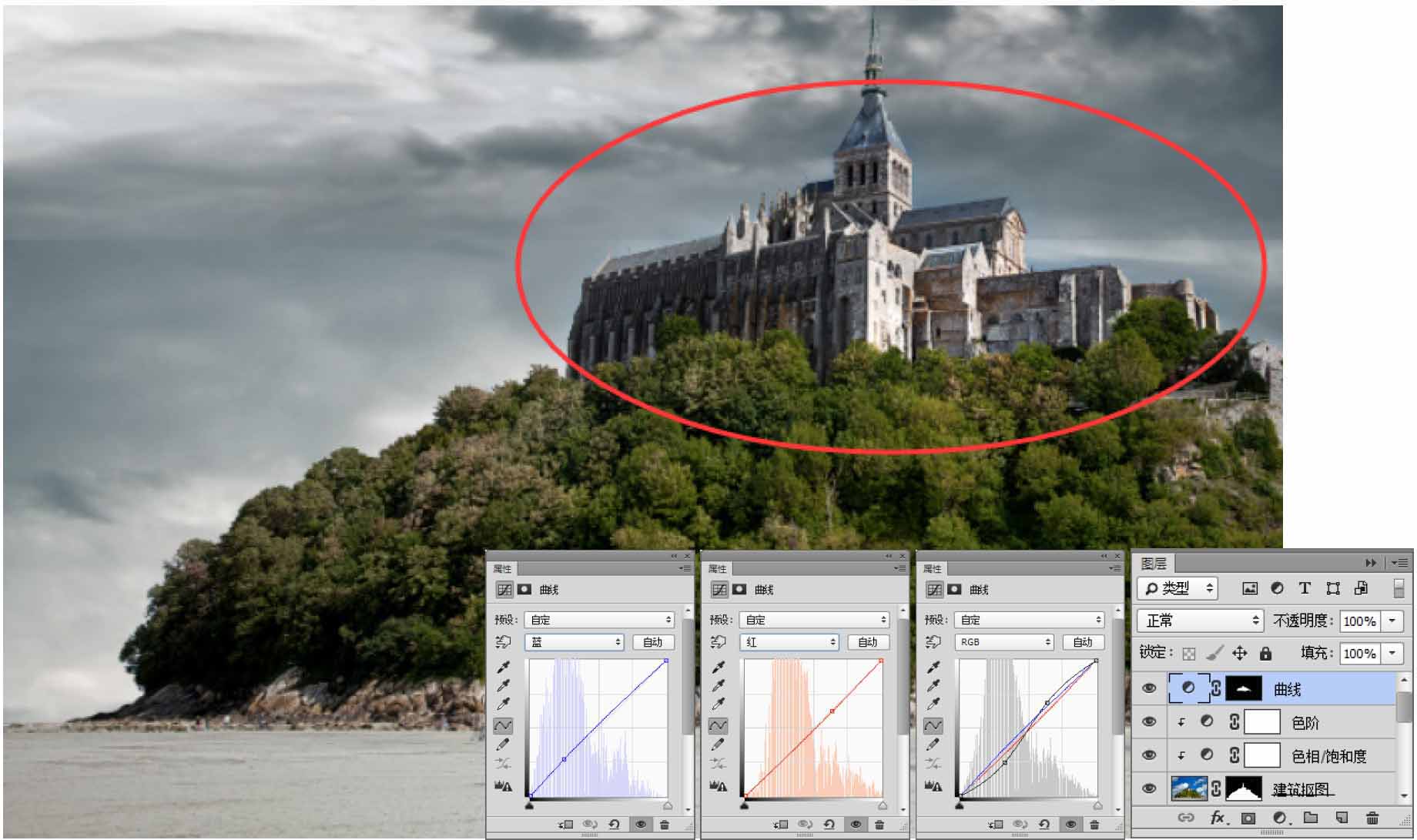
11 蒙版抠图 通过蒙版抠图的方式对瀑布素材进行抠图处理。执行“文件>打开”命令,在弹出的“打开”对话框中选中“瀑布.jpg”文件,单击将其拖曳到页面之上并调整其位置。单击“图层”面板下方的“添加图层蒙版”按钮 ,添加图层蒙版。单击工具箱中的“画笔工具”按钮
,添加图层蒙版。单击工具箱中的“画笔工具”按钮 ,擦除图像中瀑布以外的部分。
,擦除图像中瀑布以外的部分。
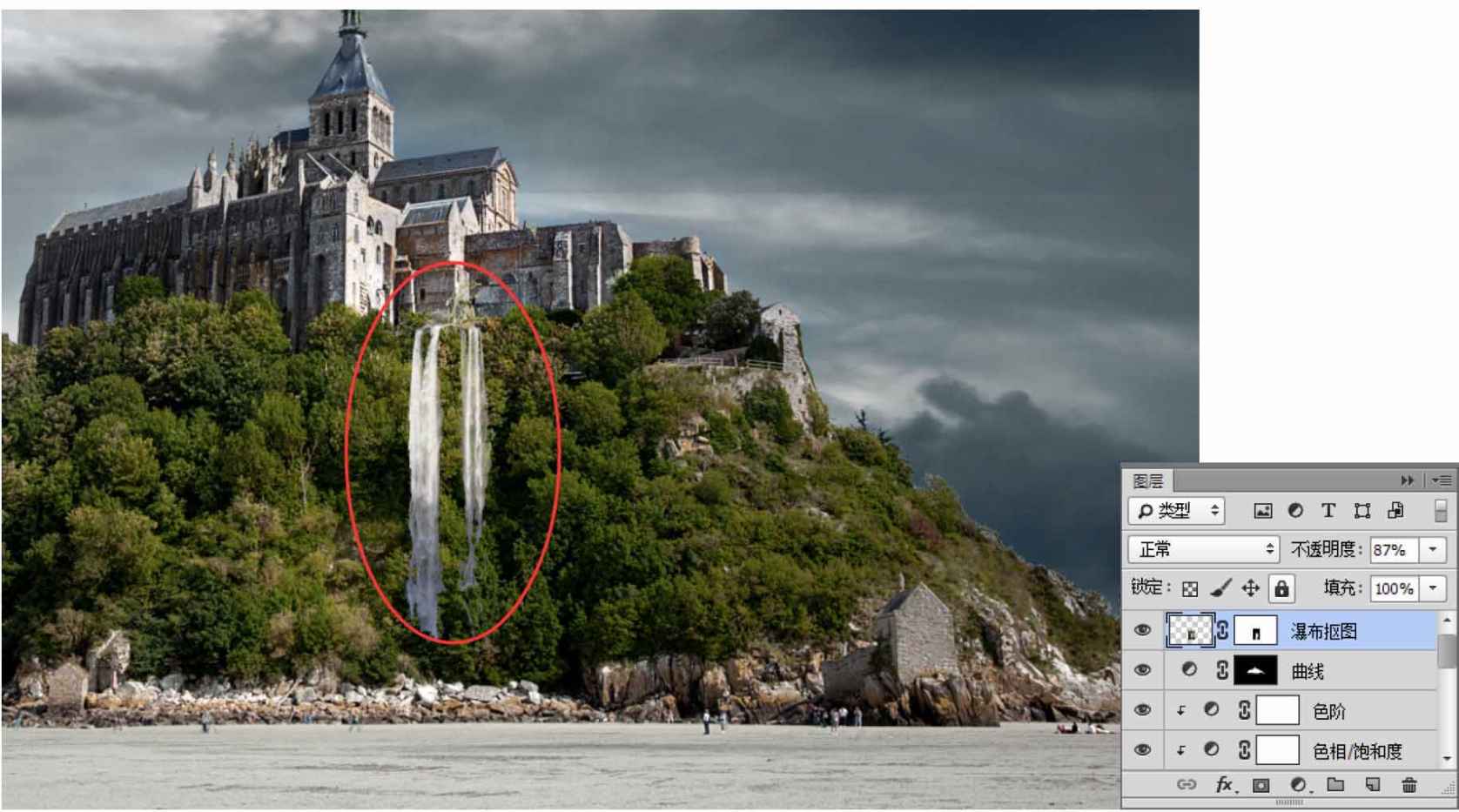
12 瀑布色调的调整 通过曲线的调整使瀑布呈现偏蓝的效果。单击“图层”面板下方“创建新的填充或者调整图层”按钮 下的下拉三角,在弹出的下拉菜单中选择“曲线”选项,对其参数进行设置。执行“图层>创建剪贴蒙版”命令,将调整图层置入“瀑布抠图”图层中。
下的下拉三角,在弹出的下拉菜单中选择“曲线”选项,对其参数进行设置。执行“图层>创建剪贴蒙版”命令,将调整图层置入“瀑布抠图”图层中。

13 蒙版抠图 通过蒙版抠图的方式对水面素材进行抠图处理。执行“文件>打开”命令,在弹出的“打开”对话框中选中“水面.jpg”文件,单击将其拖曳到页面之上并调整其位置。单击“图层”面板下方的“添加图层蒙版”按钮 ,添加图层蒙版。单击工具箱中的“画笔工具”按钮
,添加图层蒙版。单击工具箱中的“画笔工具”按钮 ,擦除图像中水面以外的部分。
,擦除图像中水面以外的部分。

14 水面色调的调整 通过调节曲线的方式对水面的色调进行转换,使其偏蓝。单击“图层”面板下方“创建新的填充或者调整图层”按钮 下的下拉三角,在弹出的下拉菜单中选择“曲线”选项,对其参数进行设置。执行“图层>创建剪贴蒙版”命令,将调整图层置入“水面抠图”图层中。
下的下拉三角,在弹出的下拉菜单中选择“曲线”选项,对其参数进行设置。执行“图层>创建剪贴蒙版”命令,将调整图层置入“水面抠图”图层中。
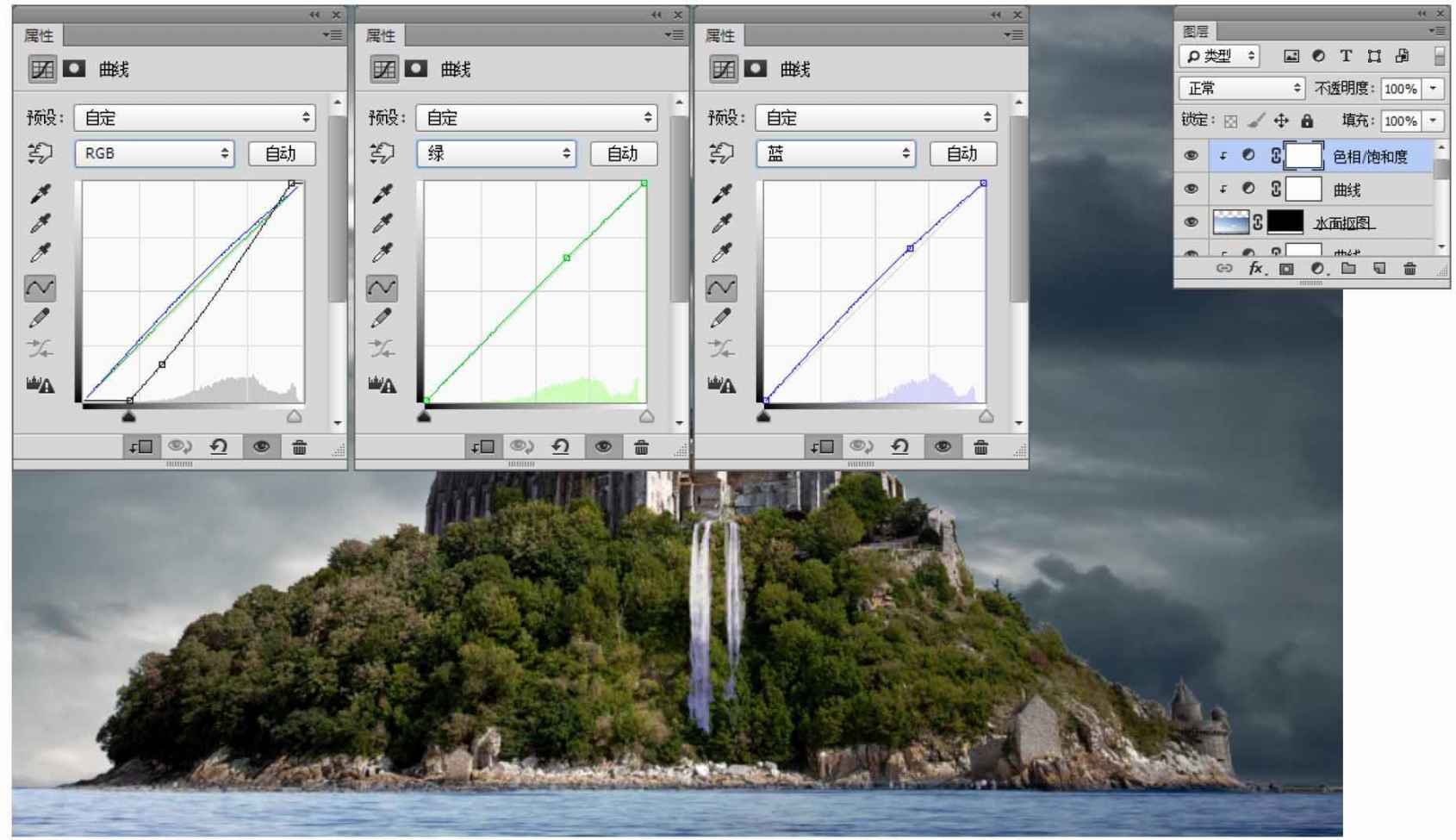
15 水面饱和度的调整 通过调节色相/饱和度的方式降低水面饱和度。单击“图层”面板下方“创建新的填充或者调整图层”按钮 下的下拉三角,在弹出的下拉菜单中选择“色相/饱和度”选项,对其参数进行设置。执行“图层>创建剪贴蒙版”命令,将调整图层置入“水面抠图”图层中。
下的下拉三角,在弹出的下拉菜单中选择“色相/饱和度”选项,对其参数进行设置。执行“图层>创建剪贴蒙版”命令,将调整图层置入“水面抠图”图层中。

16 锐化 通过USM锐化对整体画面进行锐度强化的处理。执行“滤镜>锐化>USM锐化”命令,在弹出的“USM锐化”对话框中对其参数进行设置后单击“确定”按钮。

17 整体对比的加强 通过曲线的调节来加强整体画面的对比度,使其看起来更加立体、清晰。单击“图层”面板下方“创建新的填充或者调整图层”按钮 下的下拉三角,在弹出的下拉菜单中选择“曲线”选项,对其参数进行设置后,用画笔工具擦除画面中曲线不需要作用的部分。
下的下拉三角,在弹出的下拉菜单中选择“曲线”选项,对其参数进行设置后,用画笔工具擦除画面中曲线不需要作用的部分。

18 压暗四周 通过曲线的调节来对画面的四周进行压暗处理,使主体部分更加突出。单击“图层”面板下方“创建新的填充或者调整图层”按钮 下的下拉三角,在弹出的下拉菜单中选择“曲线”选项,对其参数进行设置后,用画笔工具擦除画面中该曲线不需要作用的部分。
下的下拉三角,在弹出的下拉菜单中选择“曲线”选项,对其参数进行设置后,用画笔工具擦除画面中该曲线不需要作用的部分。

