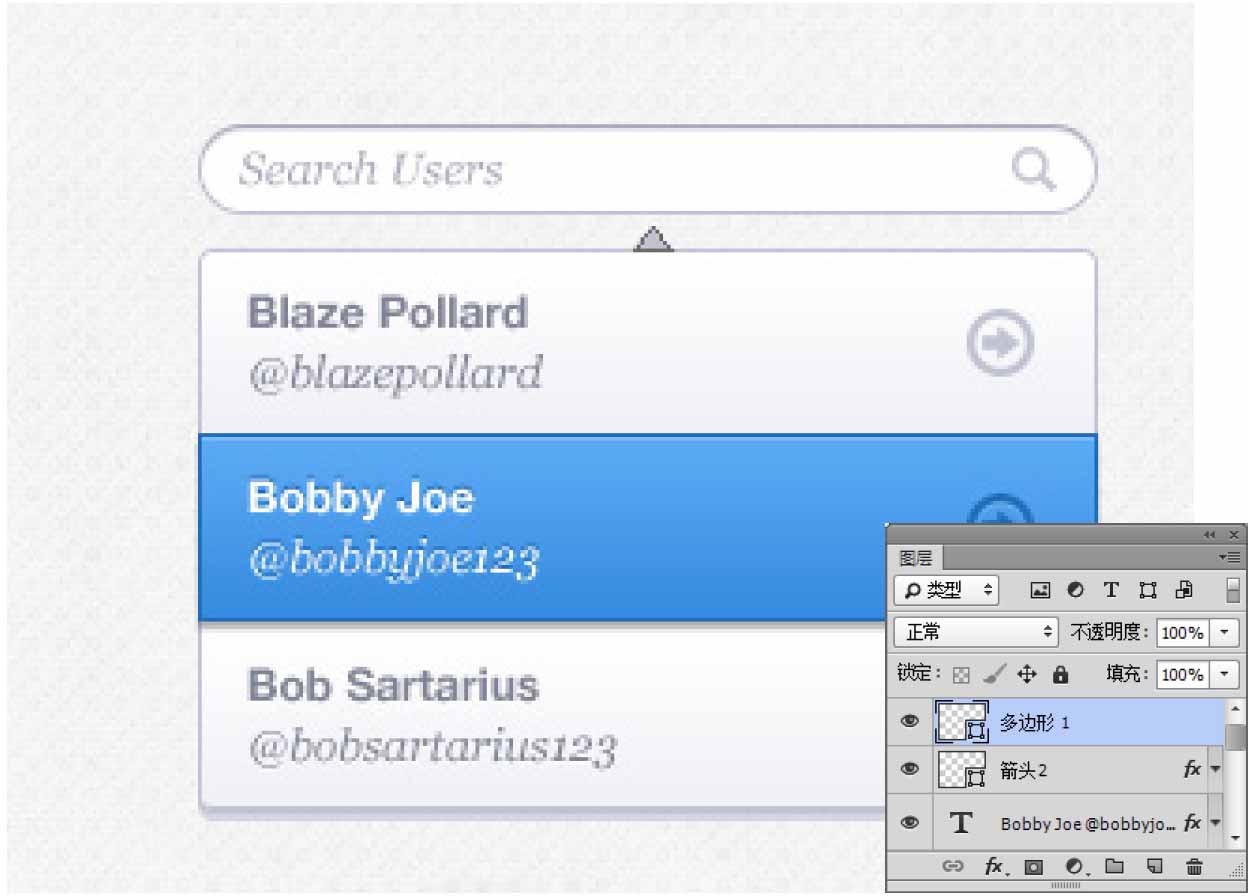CHAPTER 9 Photoshop UI界面设计
04-13Ctrl+D 收藏本站
界面就是在使用工具完成任务的过程中,你所做的操作及工具的响应的总和。所以用户界面设计不仅要考虑如何摆放按钮和菜单,还要考虑程序、设备与用户如何互动。但是由于用户看不到隐藏在背后的代码,所以界面就代表了产品的全部。
9.1 日历图标
icon是一种图标格式,用于系统图标、软件图标等。常见的软件或Windows桌面上的那些图标一般都是PNG格式的。接下来就来教大家如何制作好看的icon图标。
本节案例讲解的是如何制作日历图标。在智能手机中日历图标是非常常见的一种图标,如何将看似简单的图标做得更加时尚?本案例我们要学习的是,首先使用圆角矩形工具绘制日历图标的形状,然后添加图层样式制作立体感,最后使用文字工具在页面上输入文字来突出图标的主题。
原始文件:无
最终文件:Chapter 09/Complete/9-1-1.psd
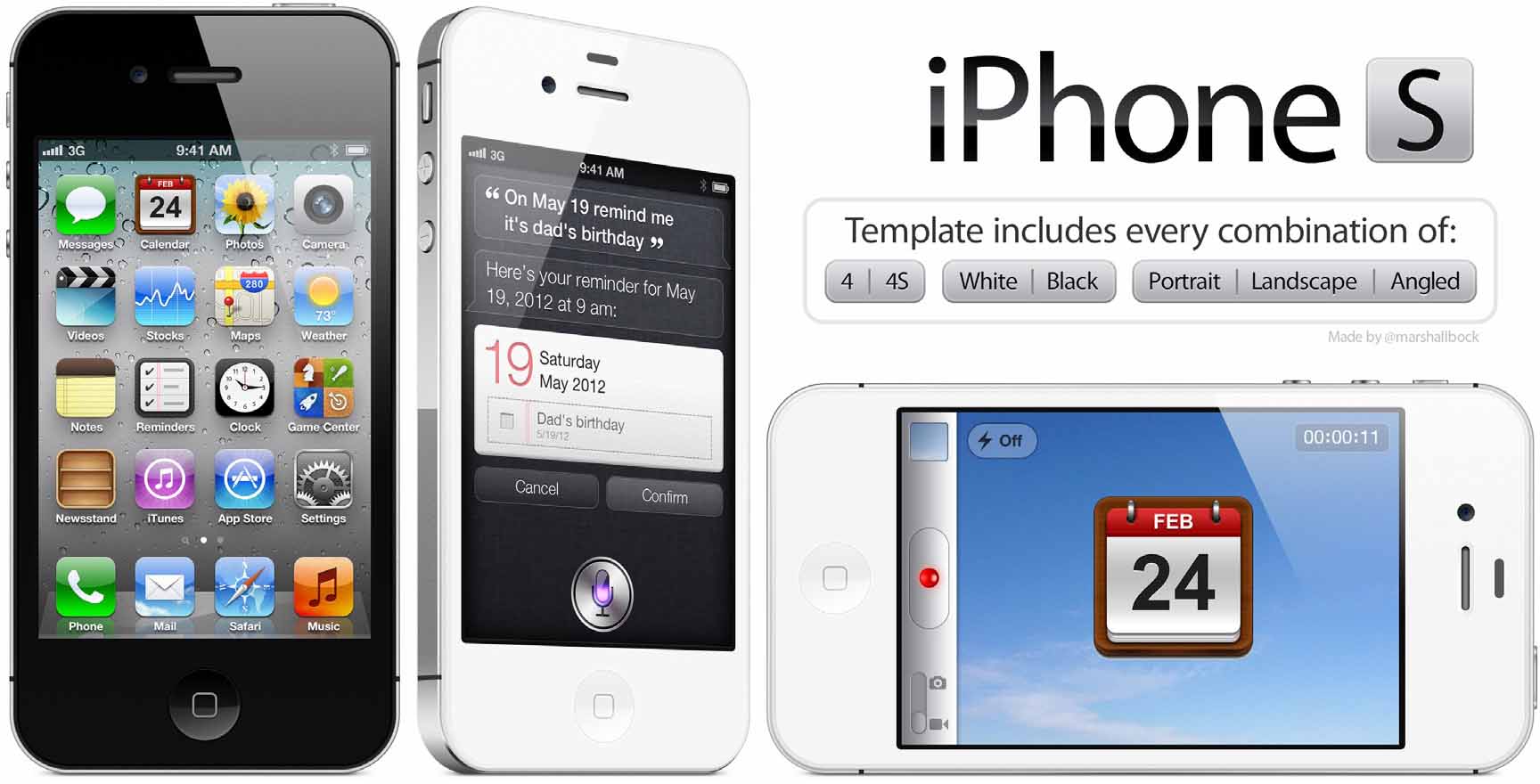
01 新建文件 执行“文件>新建”命令,或按Ctrl+N组合键,打开“新建文档”对话框,设置参数。
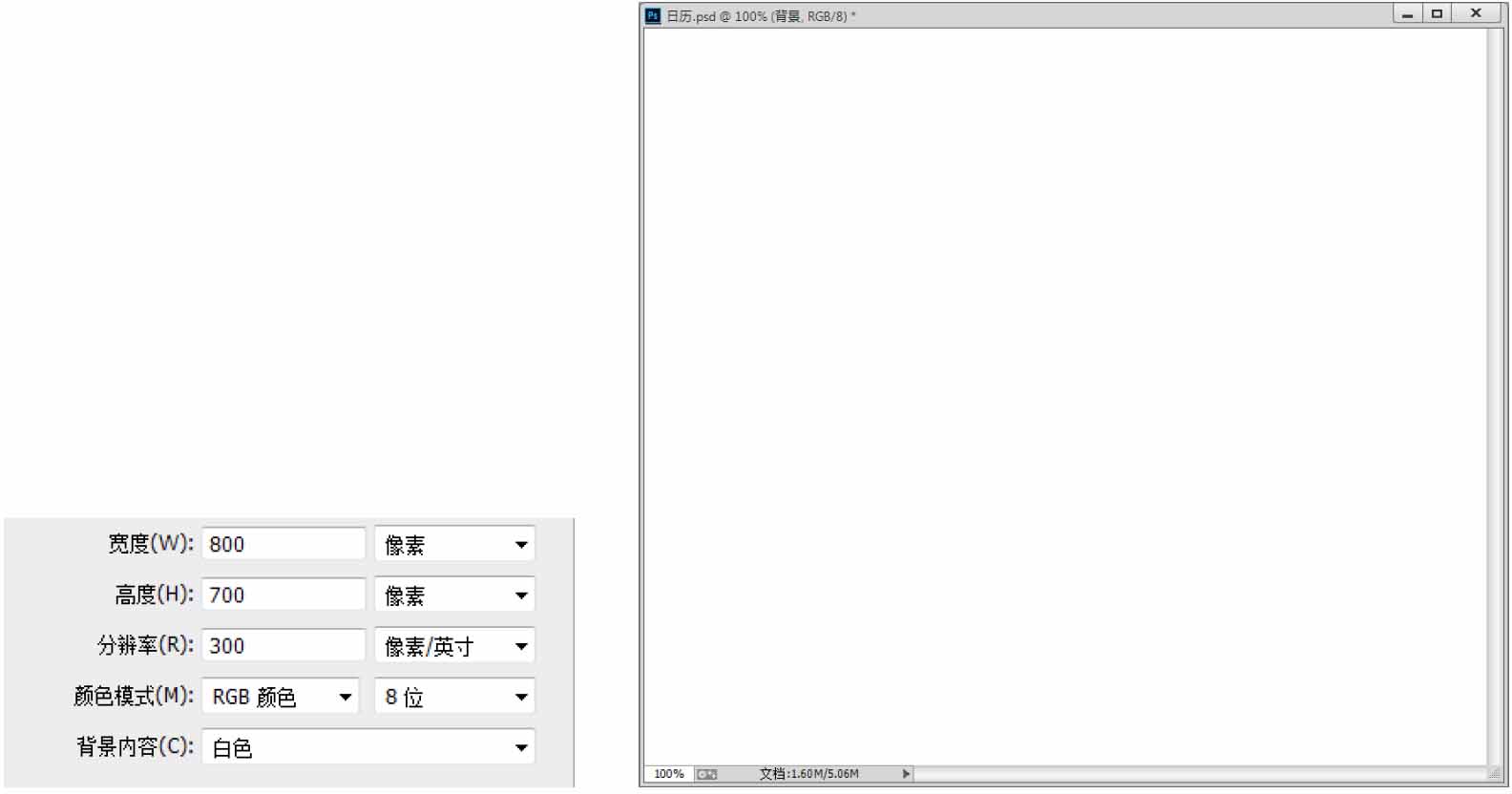
02 绘制形状 单击工具箱中的“圆角矩形工具”按钮,在选项栏中设置工作模式为“形状”,填充颜色为咖啡色(R:62,G:26,B:4),半径为55像素,在页面上绘制形状,将图层名称修改为“木板底部”。
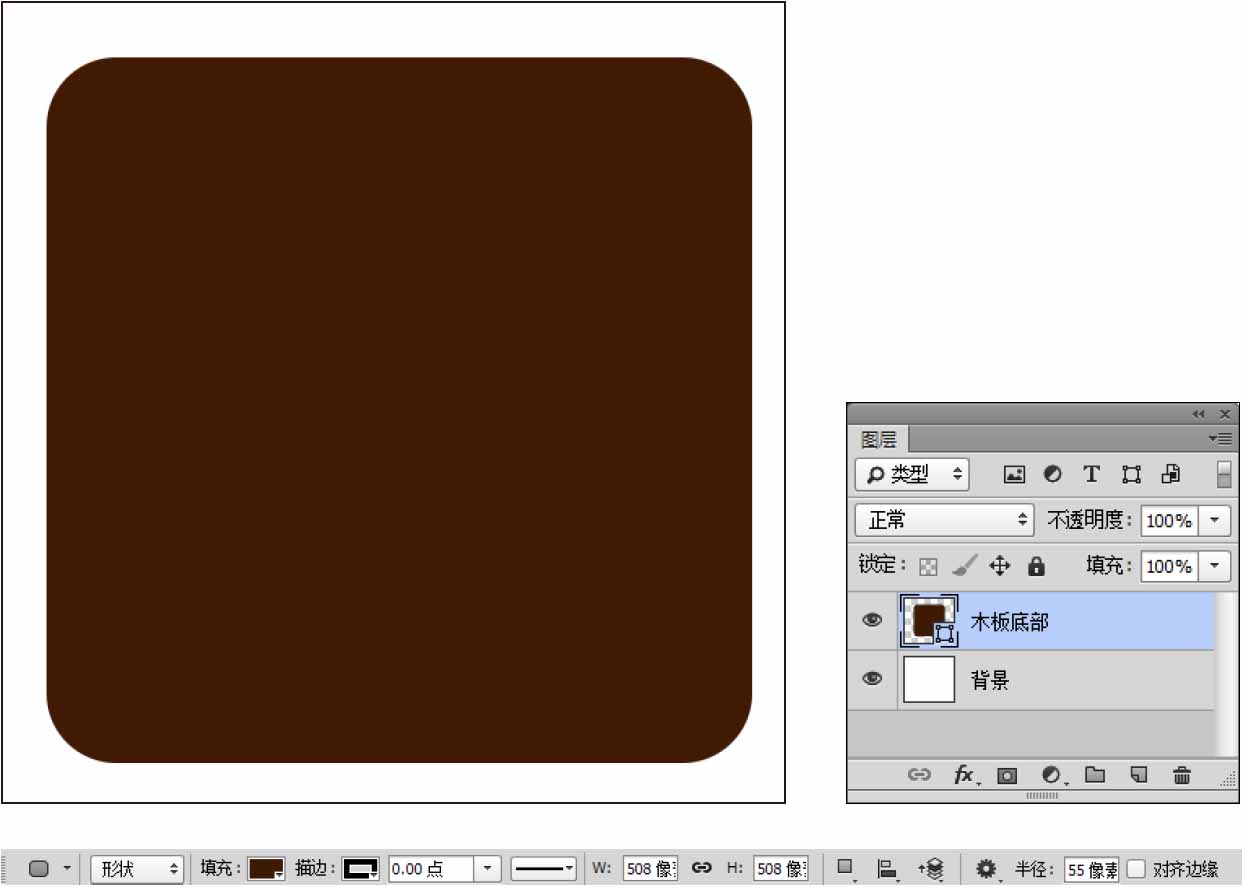
03 添加效果 双击“木板底部”图层,在弹出的“图层样式”对话框中选择“描边”、“渐变叠加”选项,设置参数,为其添加效果。
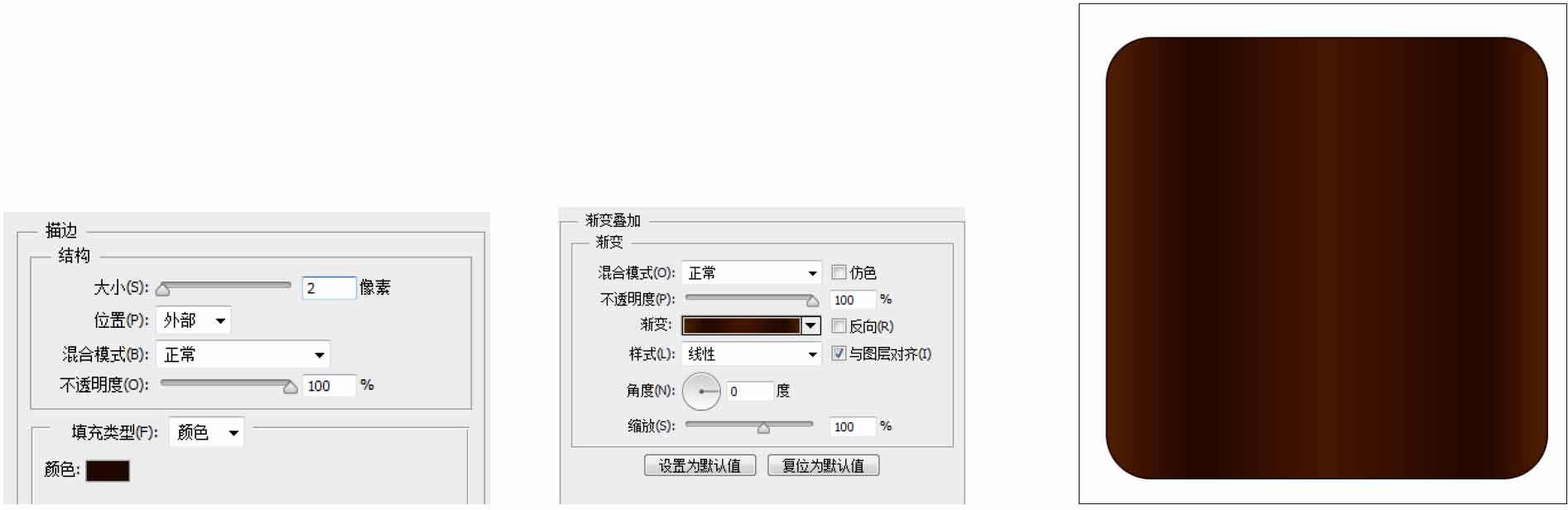
04 添加效果 继续在“图层样式”对话框中选择“内发光”、“投影”选项,设置参数,为其添加效果。
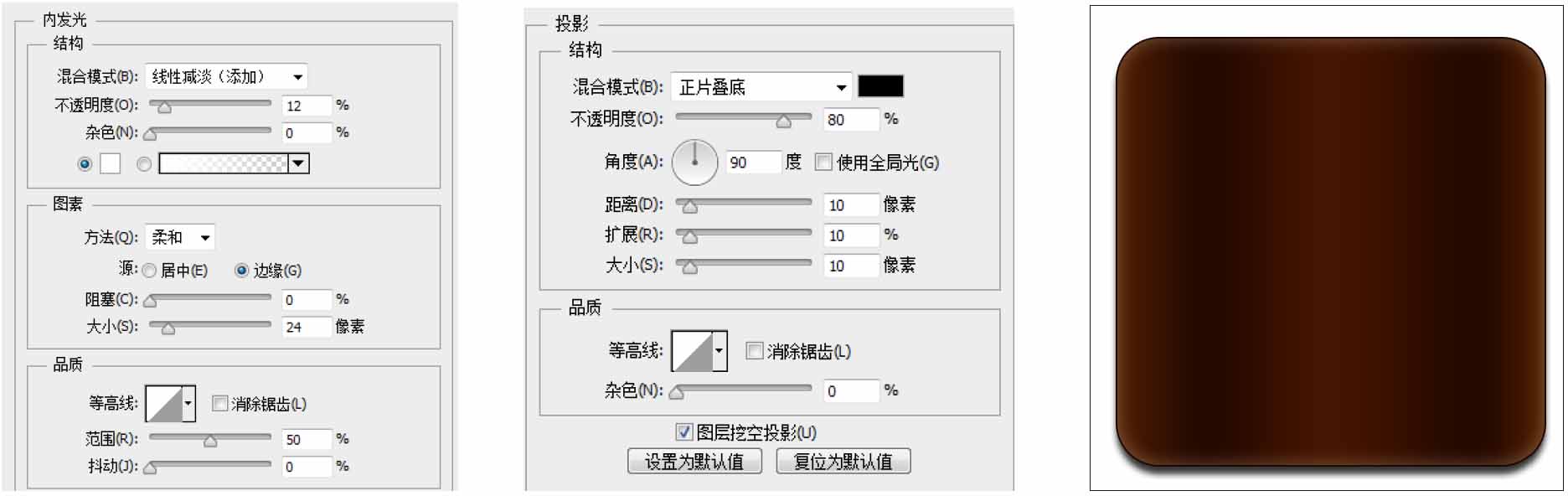
05 绘制形状 使用同样的方法制作出“木板上层”。
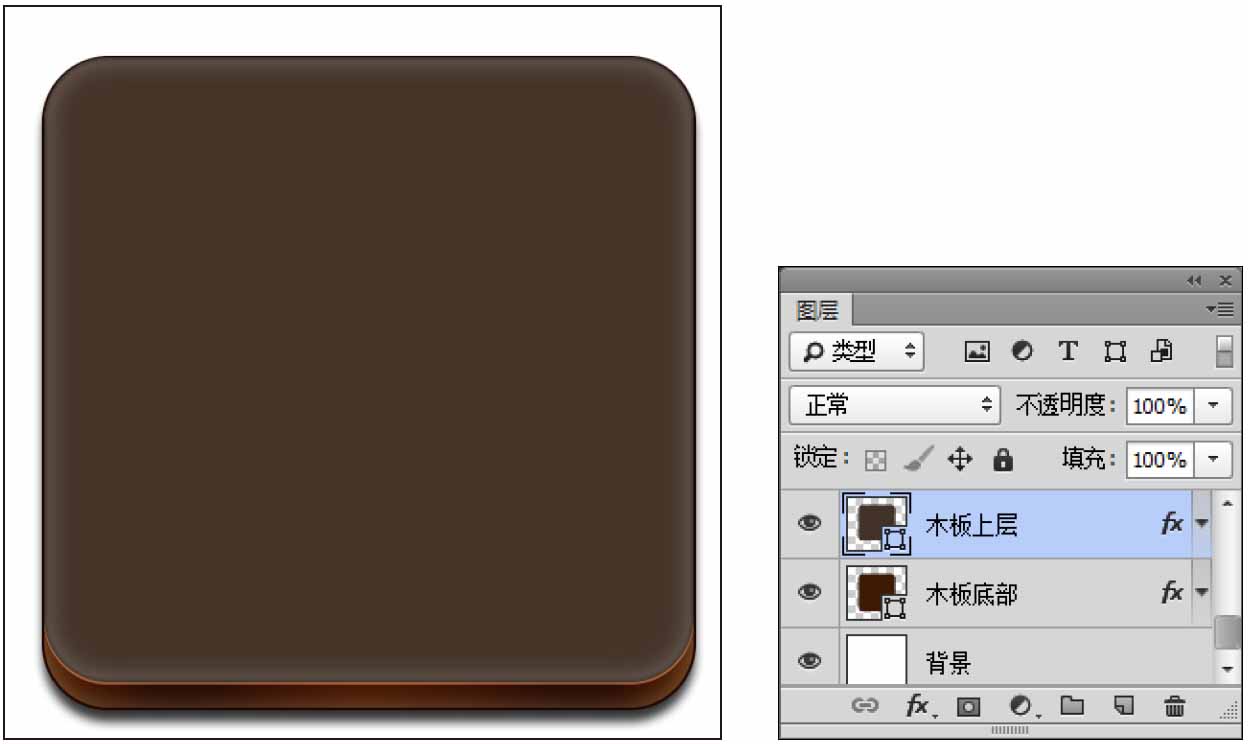
06 创建剪贴蒙版 执行“文件>打开”命令,在打开的对话框中选择“木纹.jpg”素材,将其打开拖入到场景中,在“图层”面板中将该图层的混合模式调整为“柔光”。执行“图层>创建剪贴蒙版”命令,为图层创建剪贴蒙版。

07 绘制形状 单击工具箱中的“圆角矩形工具”按钮,在选项栏中设置工作模式为“形状”,填充颜色为任意色,设置半径为30像素,在页面上绘制形状,将图层名称修改为“纸张”。双击该图层,在弹出的“图层样式”对话框中选择“渐变叠加”、“投影”选项,设置参数,为其添加效果。
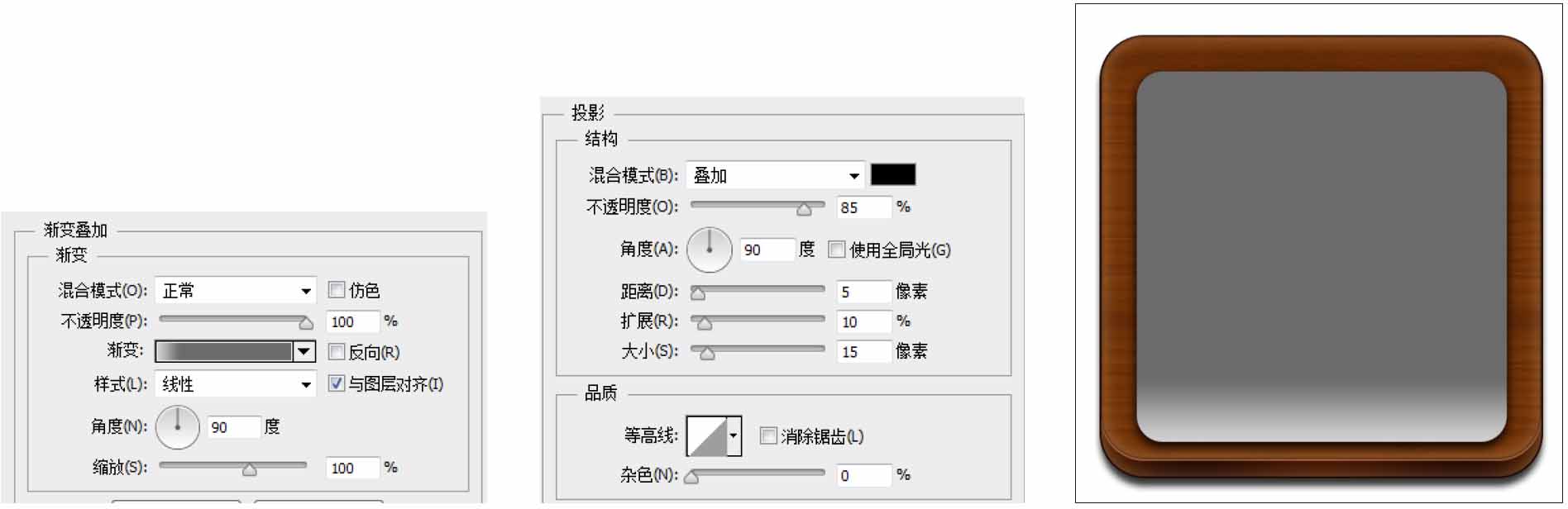
08 绘制形状 使用同样的方法制作出其他效果。
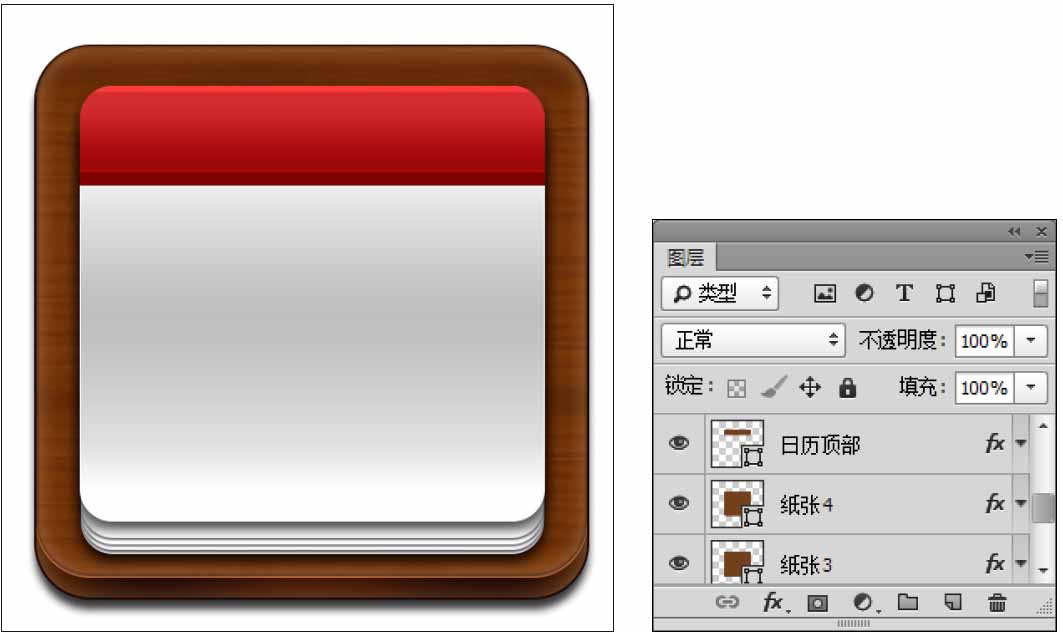
09 绘制形状 单击工具箱中的“钢笔工具”按钮,在选项栏中设置工作模式为“形状”,在页面上绘制形状,将图层名称修改为“右边固定栓底部”。双击该图层,在弹出的“图层样式”对话框中选择“斜面和浮雕”、“颜色叠加”选项,设置参数,为其添加效果。
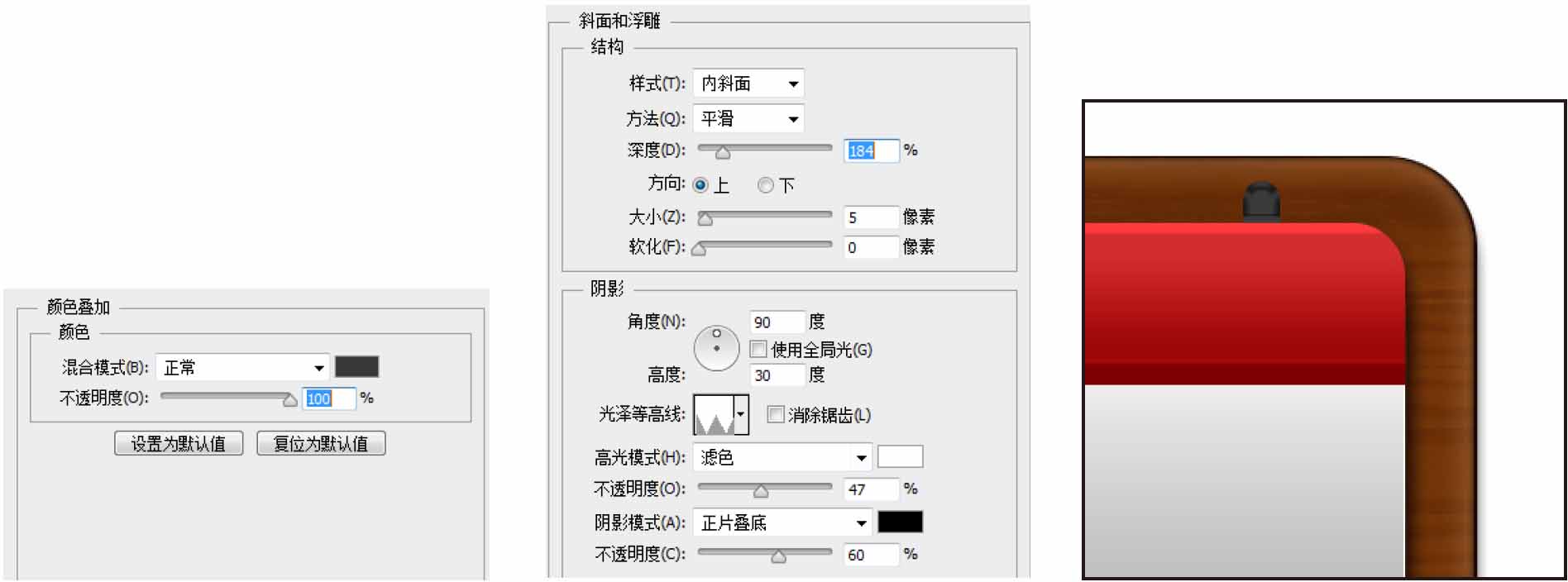
10 绘制阴影 单击工具箱中的“钢笔工具”按钮,在选项栏中设置工作模式为“路径”,在页面上绘制路径,按下快捷键Ctrl+Enter将路径转换为选区。按下快捷键Shift+F6,在弹出的“羽化选区”对话框中设置羽化半径为5像素,设置前景色为黑色,按下快捷键Alt+Delete填充颜色,按下Ctrl+D组合键取消选区,将图层名称修改为“右边投影”,在“图层”面板中将该图层的不透明度调整为50%。
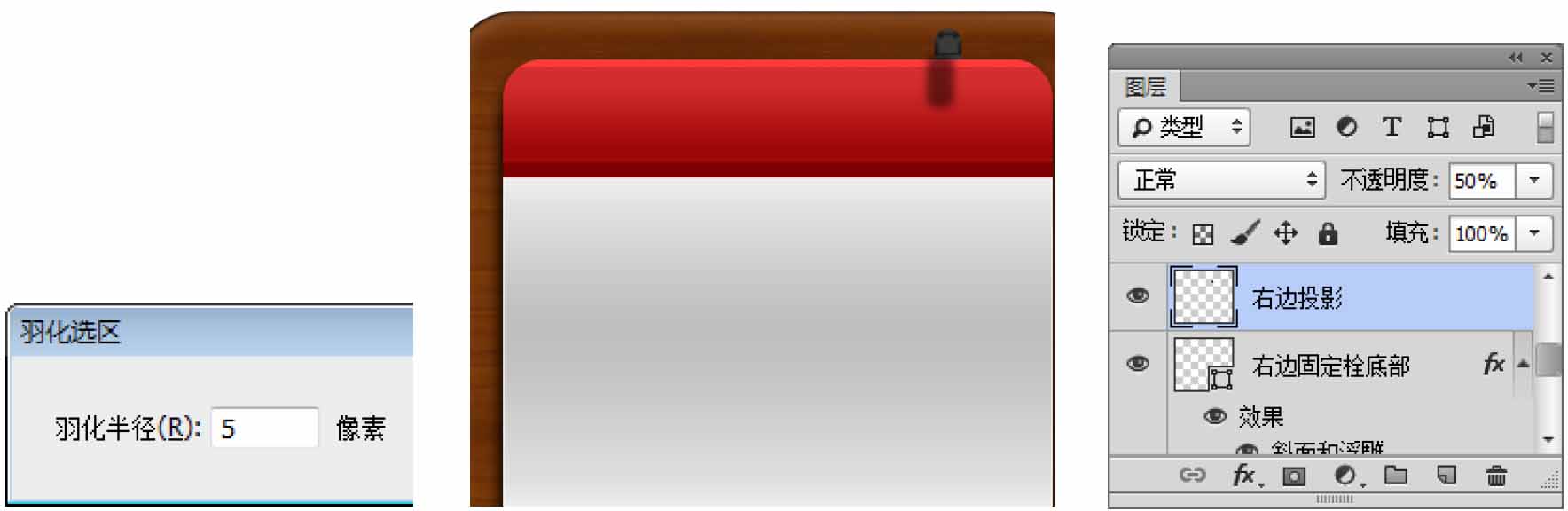
11 绘制形状 单击工具箱中的“椭圆工具”按钮,在选项栏中设置工作模式为“形状”,填充颜色为咖啡色(R:86,G:42,B:12),按住Shift键在页面上绘制正圆,将图层名称修改为“右边圆形”。双击该图层,在弹出的“图层样式”对话框中选择“内阴影”、“投影”选项,设置参数,为其添加效果。
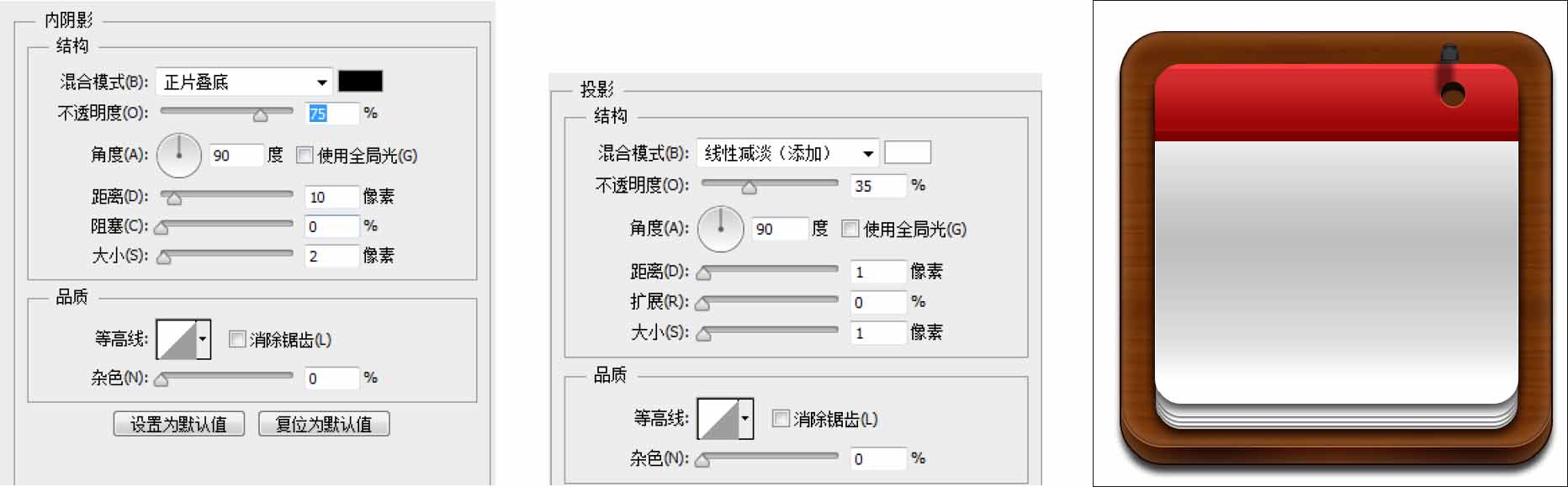
12 绘制形状 单击工具箱中的“钢笔工具”按钮,在选项栏中设置工作模式为“形状”,在页面上绘制形状,将图层名称修改为“右边固定栓”。双击该图层,在弹出的“图层样式”对话框中选择“斜面和浮雕”、“渐变叠加”选项,设置参数,为其添加效果。
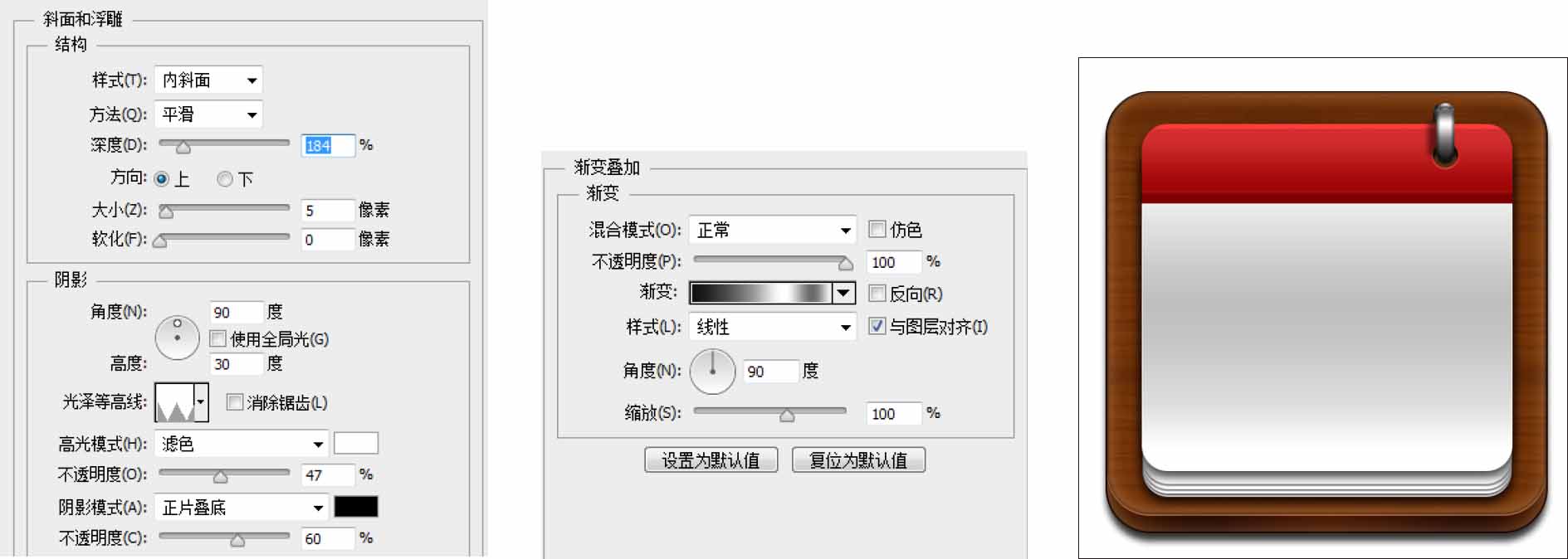
13 绘制形状 使用同样的方法制作出左边的固定栓。
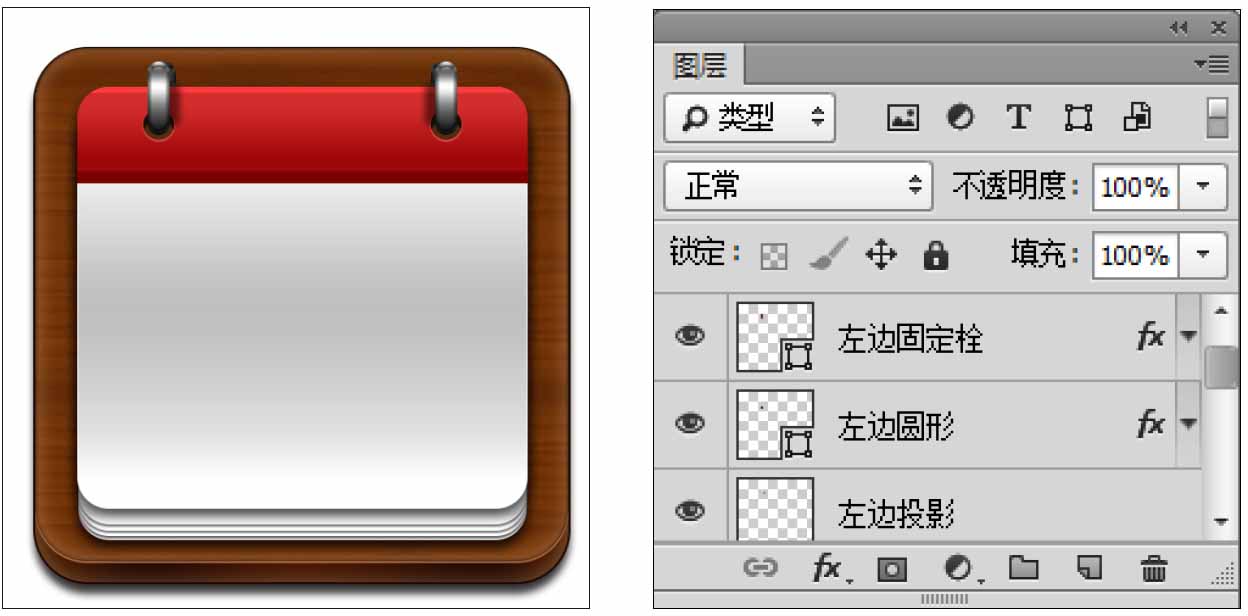
14 添加文字 单击工具箱中的“文字工具”按钮,在“字符”面板中设置文字的字体、字号、颜色等参数,在页面上输入文字。
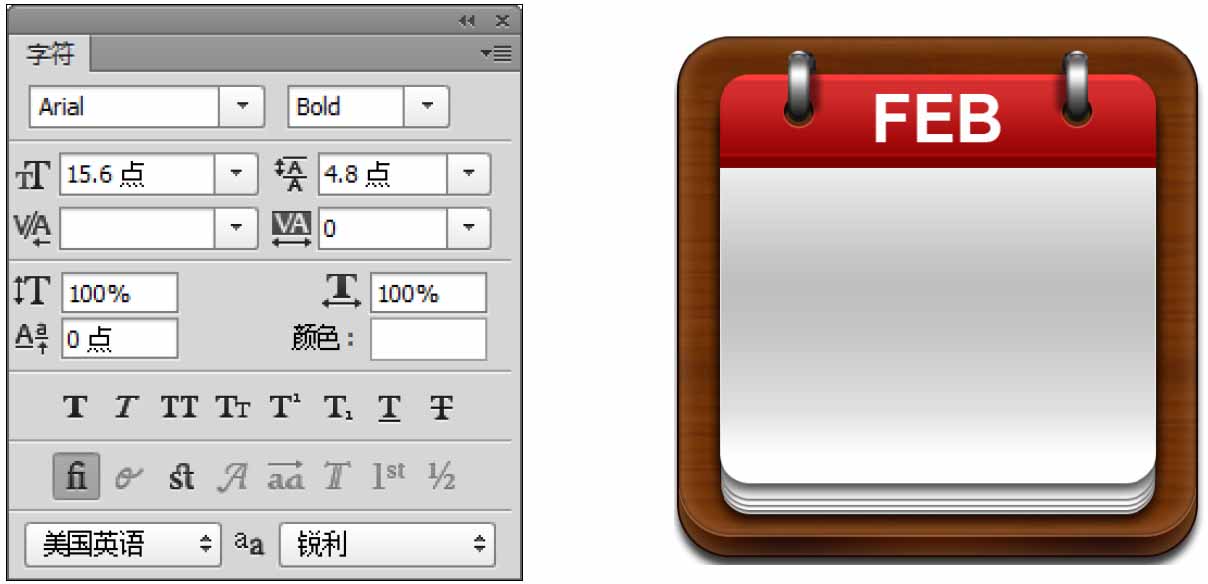
15 添加投影 双击文字图层,在弹出的“图层样式”对话框中选择“投影”选项,设置参数,为其添加效果。
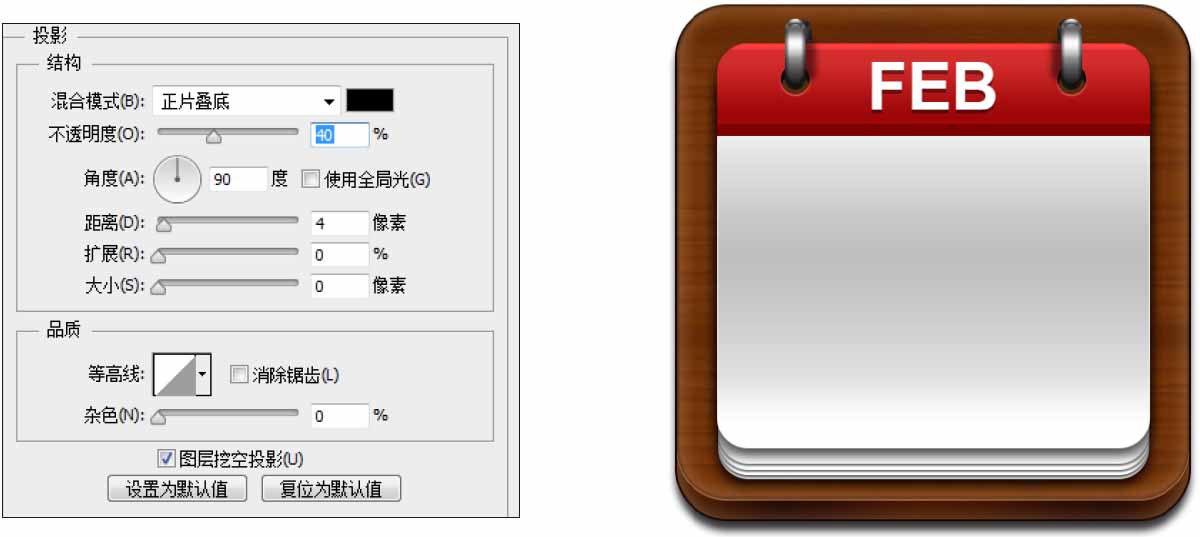
16 添加文字 单击工具箱中的“文字工具”按钮,在“字符”面板中设置文字的字体、字号、颜色等参数,在页面上输入文字。
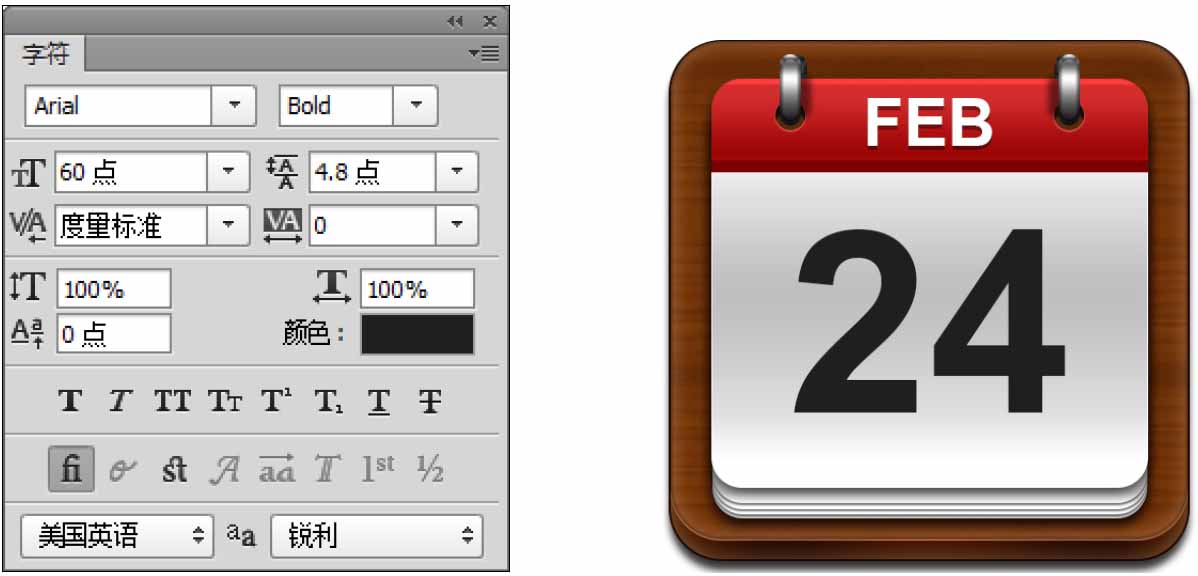
17 添加效果 双击文字图层,在弹出的“图层样式”对话框中选择“内阴影”、“投影”选项,设置参数,为其添加效果。
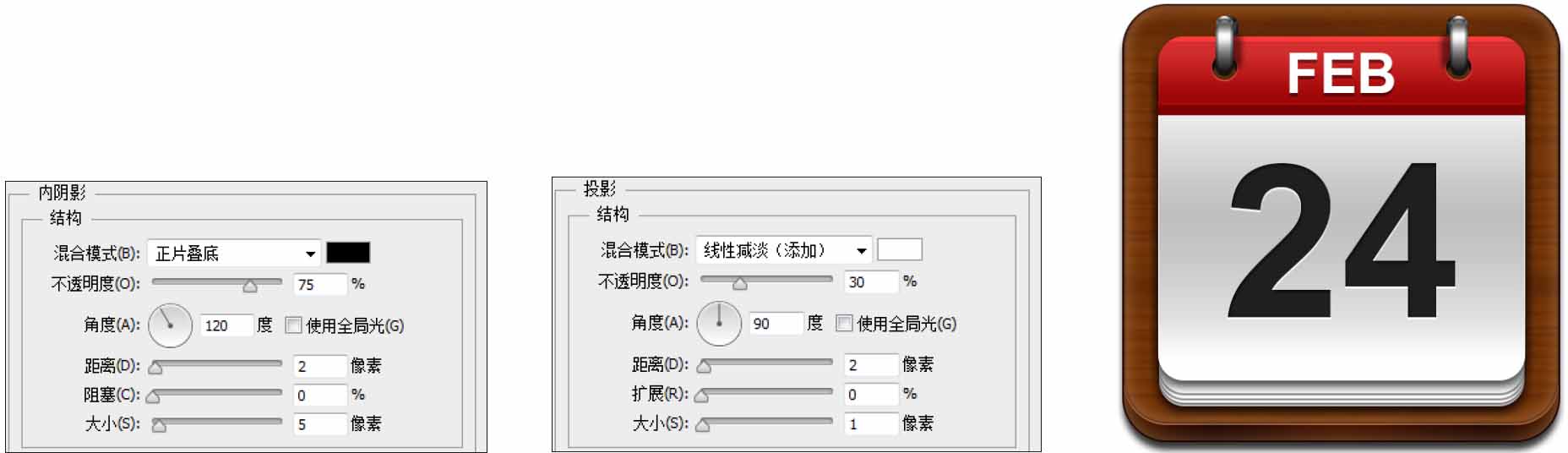
9.2 收音机图标
本节案例讲解的是如何制作收音机图标。在智能手机中收音机图标是非常常见的一种图标,如何将看似简单的图标做得更加时尚?本案例我们要学习的是,首先使用圆角矩形工具绘制收音机图标的形状,然后添加图层样式制作立体感,最后使用文字工具在页面上输入文字来突出图标的主题。
原始文件:Chapter 09/Media/9-2-1.jpg
最终文件:Chapter 09/Complete/9-2-1.psd

01 新建文件 执行“文件>打开”命令,在打开的对话框中选择“9-2-1.jpg”素材将其打开。
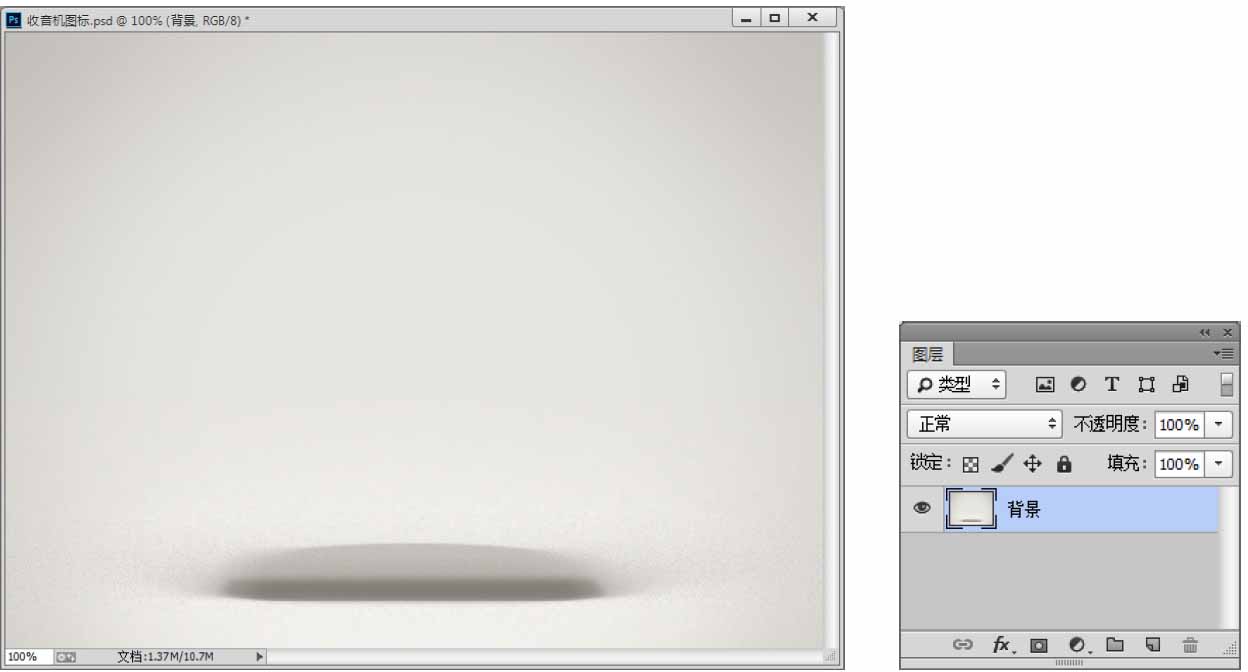
02 绘制形状 单击工具箱中的“钢笔工具”按钮,在选项栏中设置工作模式为“形状”,设置颜色为任意色,在页面上绘制形状,将图层名称修改为“天线”。
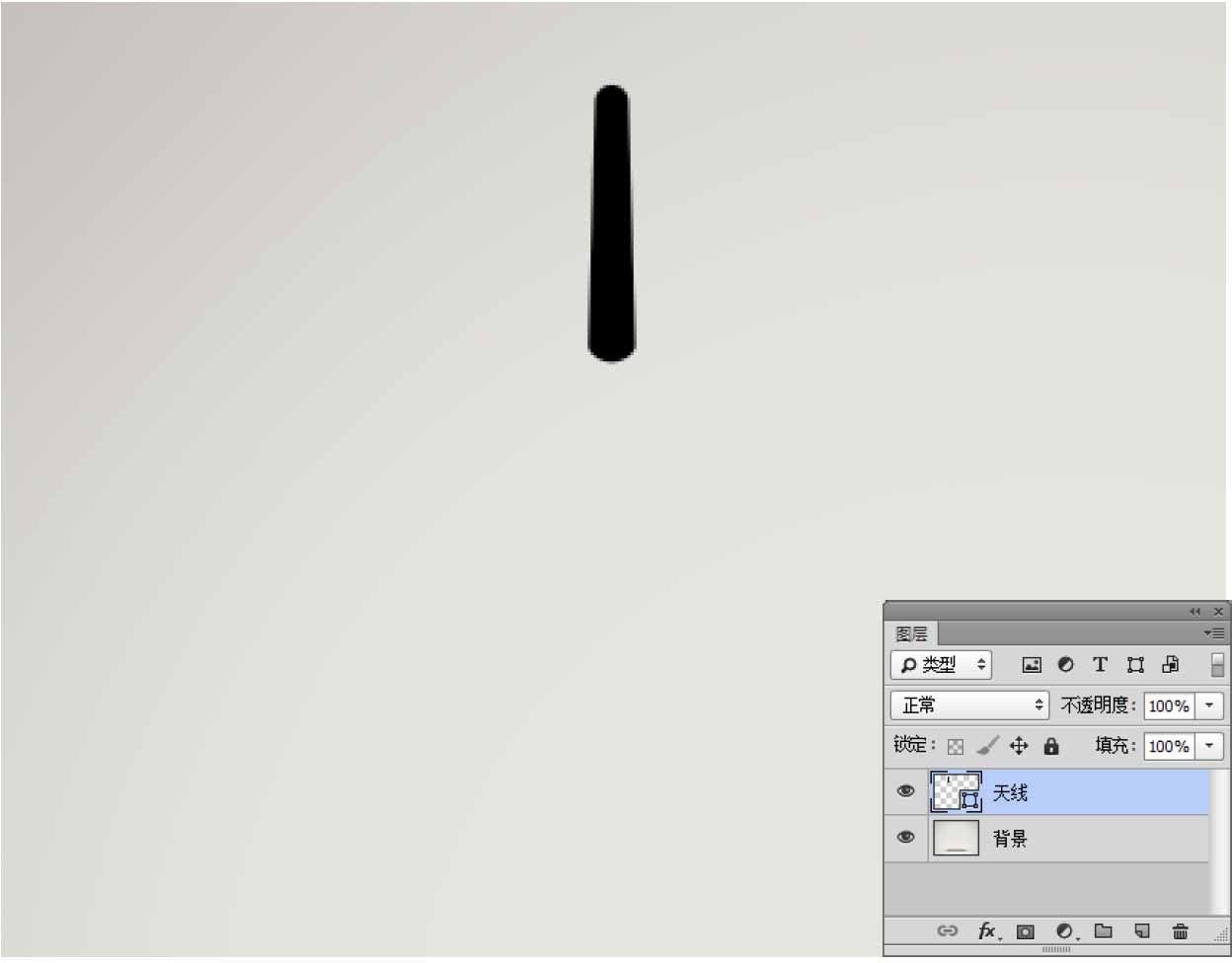
03 添加效果 双击“天线”图层,在弹出的对话框中选择“斜面和浮雕”、“渐变叠加”选项,设置参数,为其添加效果。
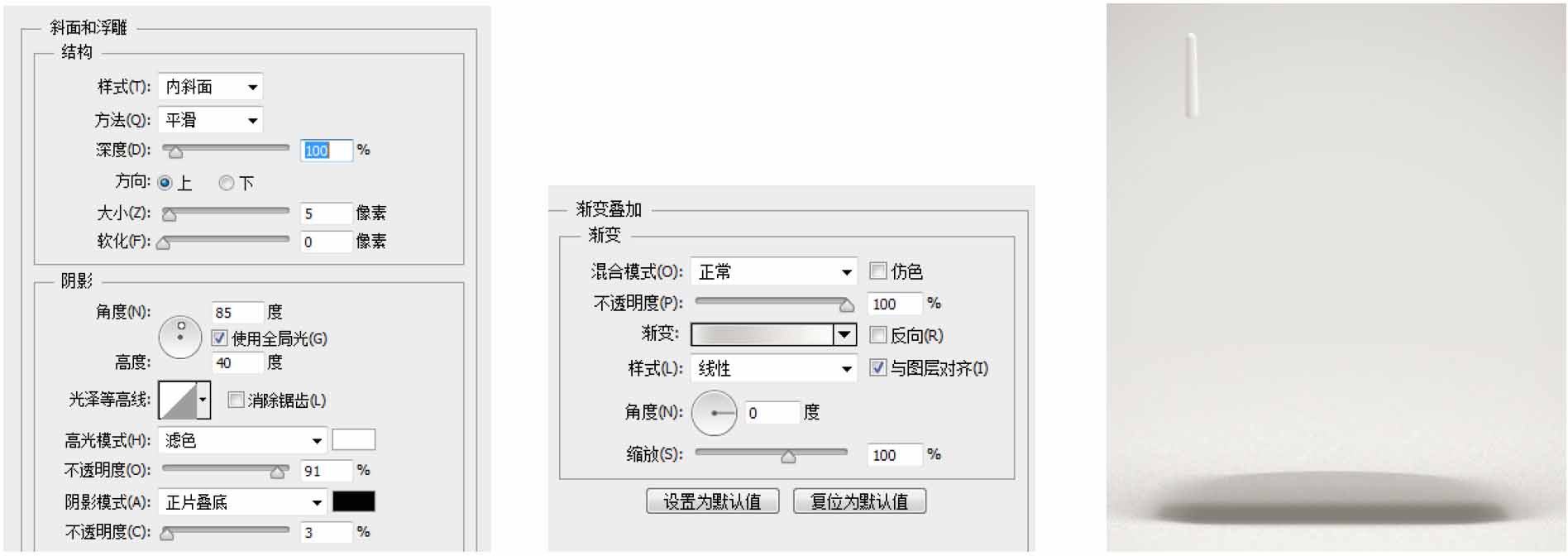
04 绘制形状 单击工具箱中的“圆角矩形工具”按钮,在选项栏中设置工作模式为“形状”,填充颜色为浅灰色(R:239,G:238,B:233),半径为80像素,在页面上绘制形状,将图层名称修改为“收音机底部”。双击该图层,在弹出的“图层样式”对话框中选择“内阴影”选项,设置参数。
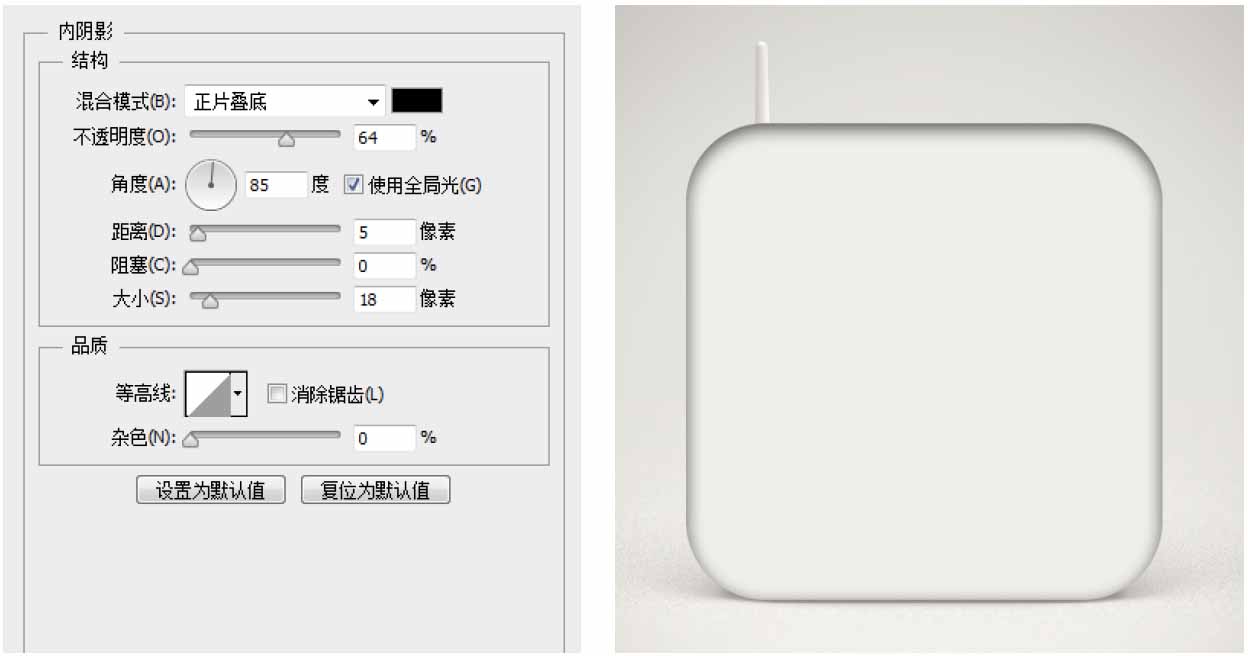
05 添加效果 继续在弹出的“图层样式”对话框中选择“渐变叠加”选项,设置参数,添加渐变叠加效果。
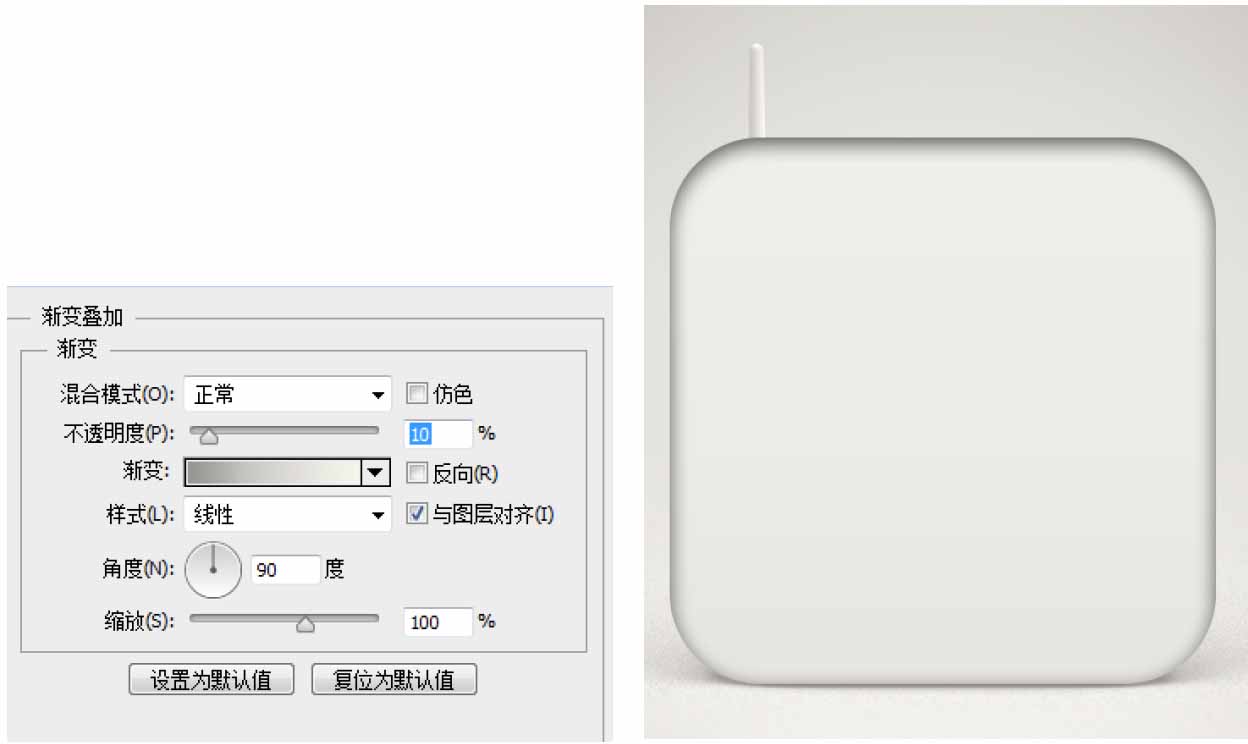
06 添加效果 使用同样的方法制作出其他效果。

07 添加素材 执行“文件>打开”命令,在弹出的打开对话框中选择“声孔.png”素材,将其打开拖入到场景中并放置到合适的位置。
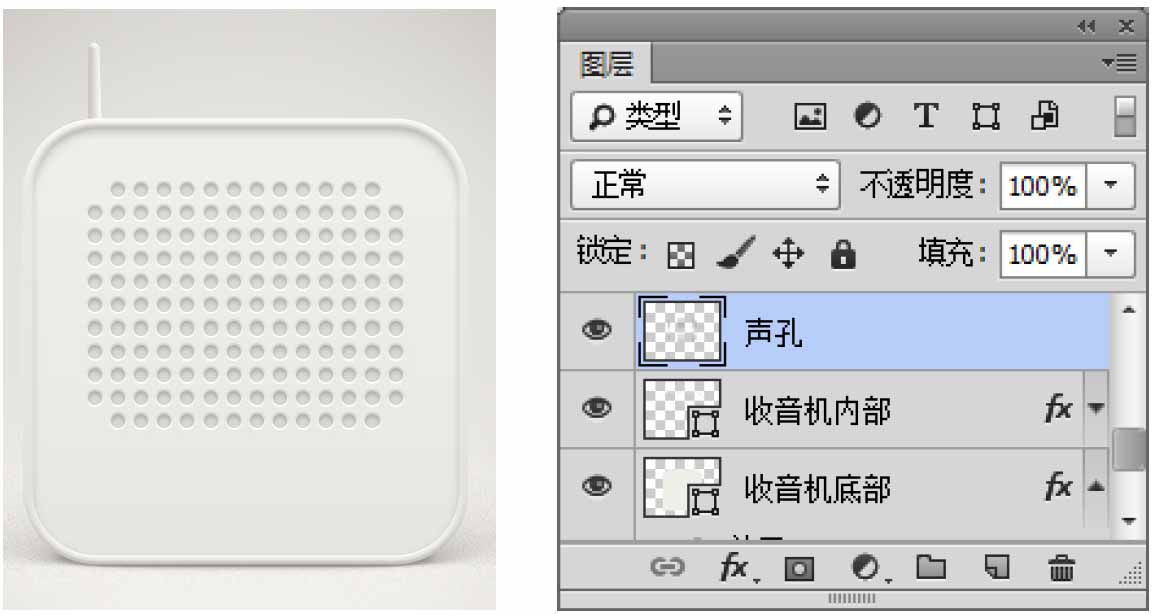
08 绘制形状 单击工具箱中的“椭圆工具”按钮,在选项栏中设置工作模式为“形状”,填充颜色为任意色,按住Shift键在页面上绘制正圆,将图层名称修改为“右边按钮”,在“图层”面板中设置填充为0%。双击该图层,在弹出的“图层样式”对话框中选择“描边”选项,设置参数,为其添加效果。

09 添加效果 继续在“图层样式”对话框中选择“内阴影”、“投影”选项,设置参数,为其添加效果。
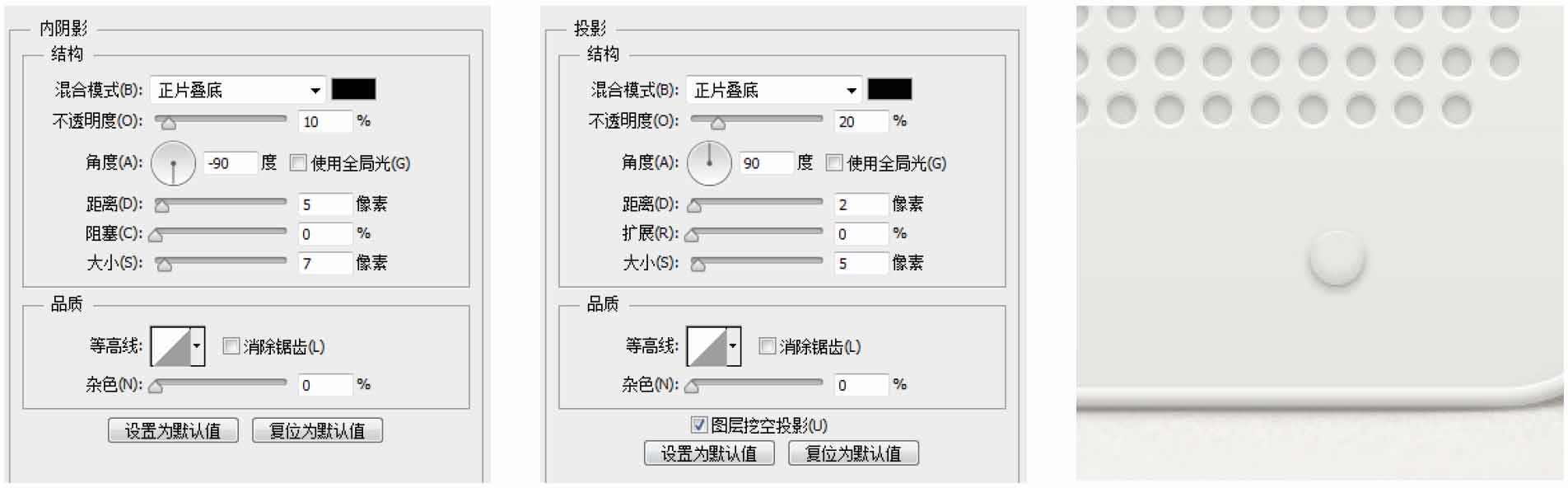
10 绘制形状 单击工具箱中的“钢笔工具”按钮,在选项栏中设置工作模式为“形状”,设置颜色为黑色,在页面上绘制形状,将图层名称修改为“加号”,在“图层”面板中设置填充为10%。双击该图层,在弹出的“图层样式”对话框中选择“内阴影”、“投影”选项,设置参数、为其添加效果。
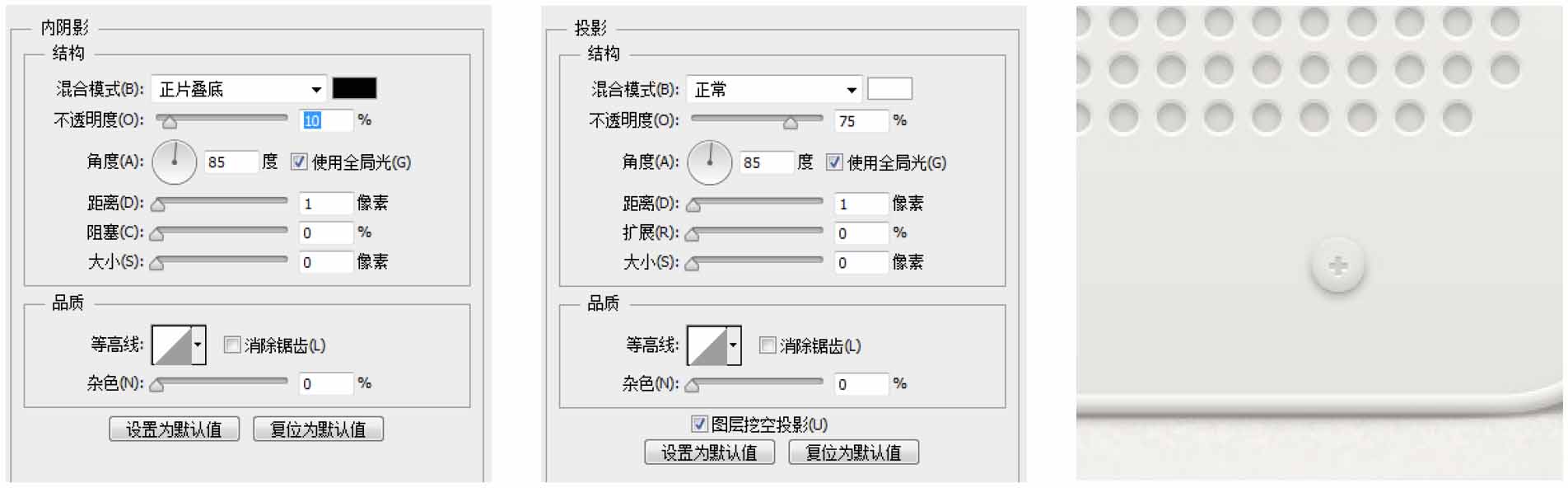
11 绘制形状 使用同样的方法制作出其他效果。

12 绘制形状 使用同样的方法制作出中间按钮。单击工具箱中的“矩形工具”按钮,在选项栏中设置工作模式为“形状”,填充颜色为黑色,在页面上绘制矩形,在“图层”面板中设置填充为10%。执行“图层>创建剪贴蒙版”命令,为其创建剪贴蒙版。双击该图层,在弹出的“图层样式”对话框中选择“内阴影”、“投影”选项,设置参数,为其添加效果。
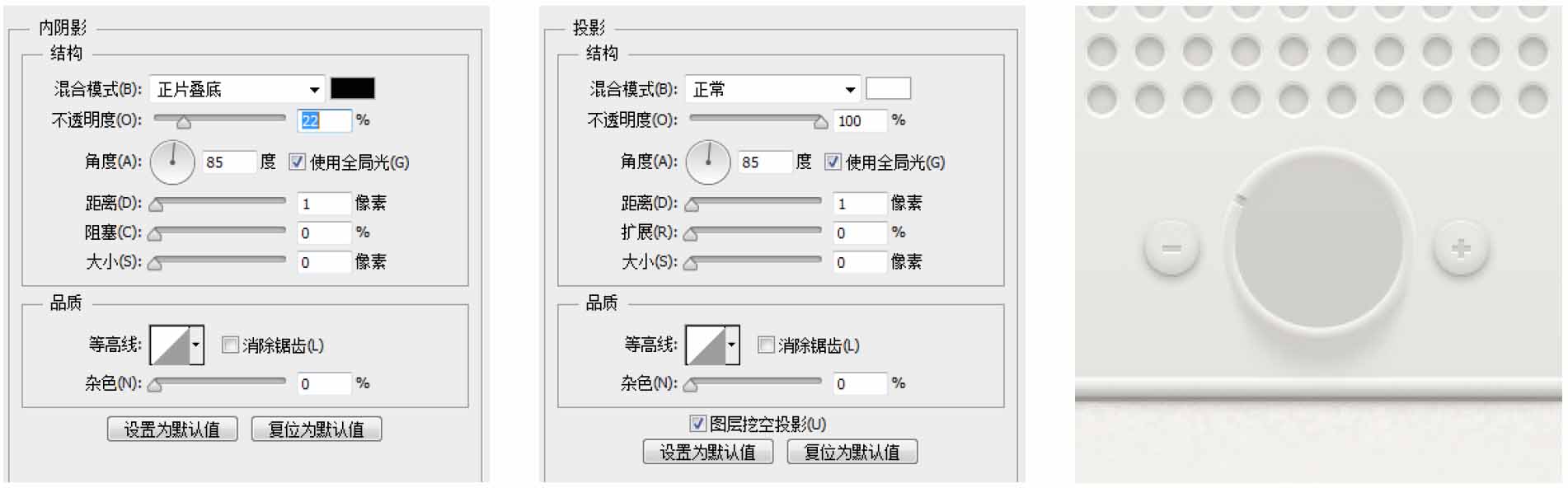
13 制作高光 使用同样的方法制作出按钮背景。单击工具箱中的“钢笔工具”按钮,设置工作模式为“形状”,填充为白色到透明的渐变,在页面上绘制矩形,将图层名称修改为“高光”,在“图层”面板中设置不透明度为65%。
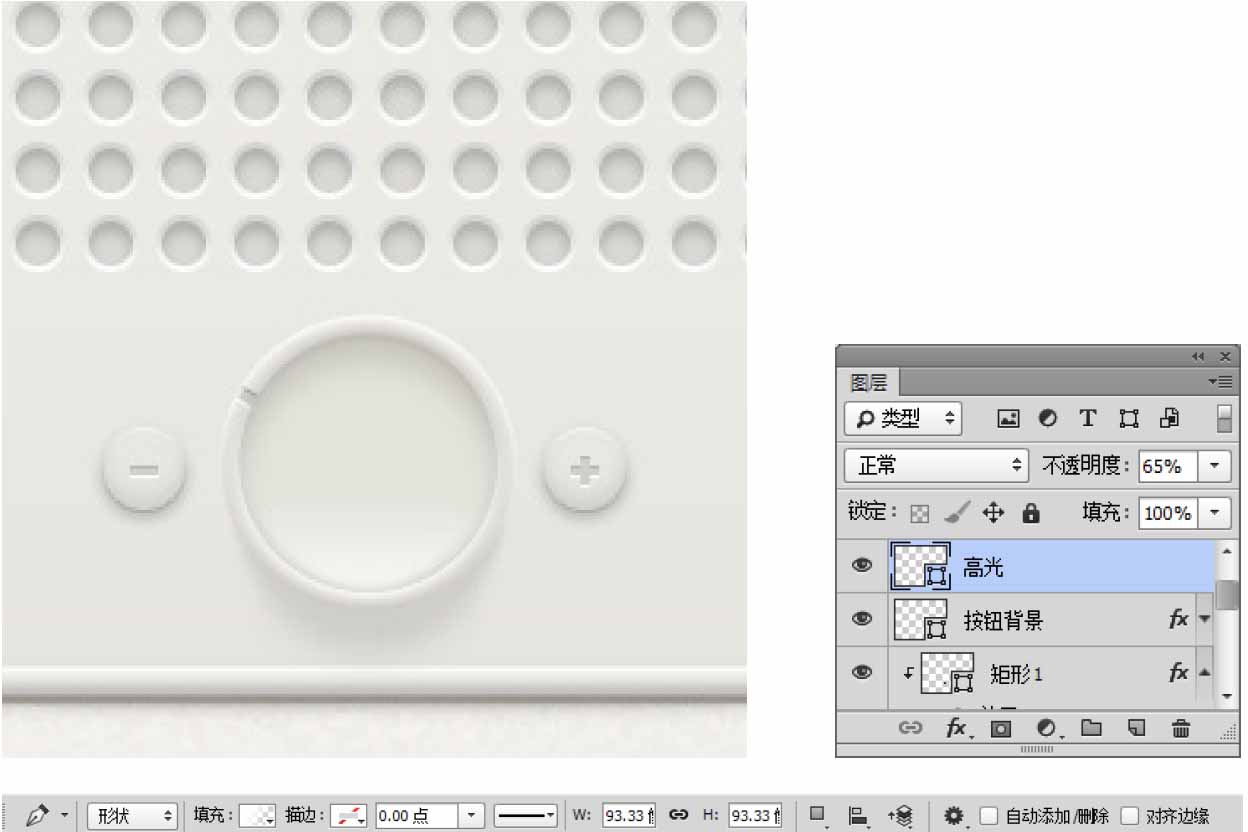
14 制作文字 使用同样的方法制作出文字效果。

15 制作高光 使用同样的方法制作出其他高光效果。

9.3 金属按钮设计
UI设计是指对软件的人机交互、操作逻辑、界面美观的整体设计。好的UI设计不仅要让软件变得有个性、有品位,还要让软件的操作变得舒适、简单、自由,充分体现软件的定位和特点。那么本节案例就来为大家讲解UI小零件的设计。
在智能手机中按钮图标是经常出现的图标,本例的重点是制作金属拉丝效果、立体效果,以及利用光影知识制作发光效果。本案例我们要学习的是,首先使用椭圆工具绘制正圆,然后添加图层样式来体现按钮的金属质感及金属拉丝效果。
原始文件:无
最终文件:Chapter 09/Complete/9-3-1.jpg
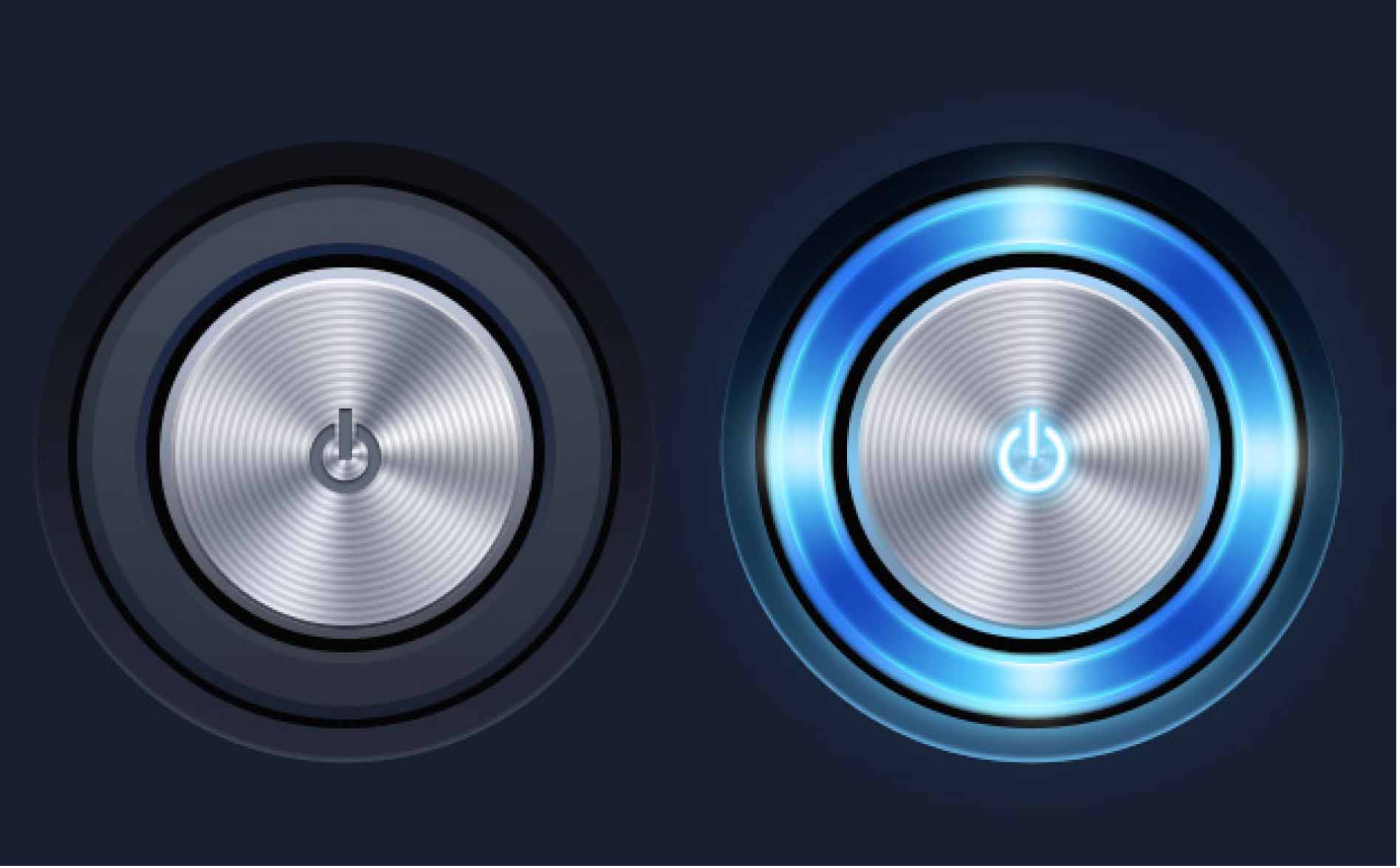
01 新建文件 执行“文件>新建”命令,或按Ctrl+N组合键,打开“新建文档”对话框,设置参数,设置前景色为深蓝色(R:25,G:31,B:46),按下快捷键Alt+Delete填充颜色。
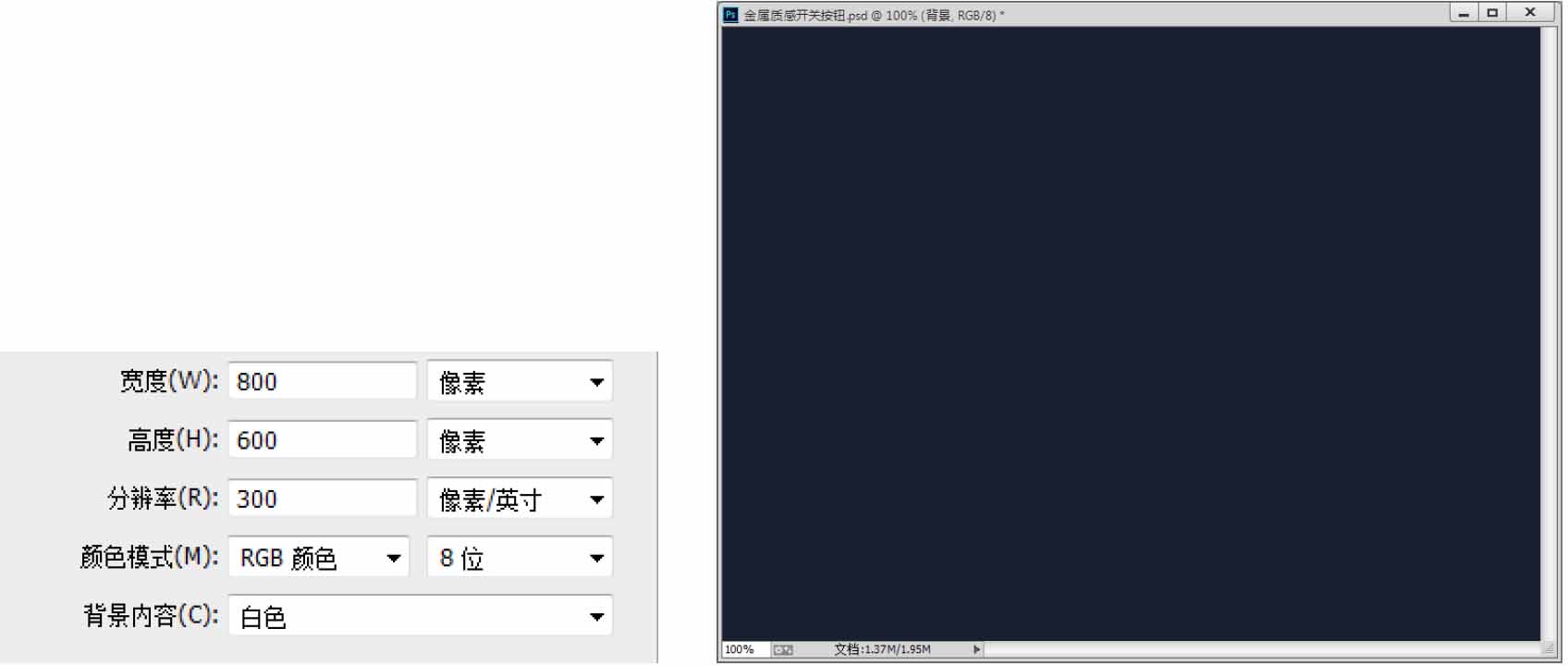
02 绘制形状 单击工具箱中的“椭圆工具”按钮,在选项栏中设置工作模式为“形状”,填充颜色为深灰色(R:26,G:28,B:35),按住Shift键在页面上绘制正圆。双击该图层,在弹出的“图层样式”对话框中选择“内阴影”、“渐变叠加”选项,设置参数,为其添加效果。
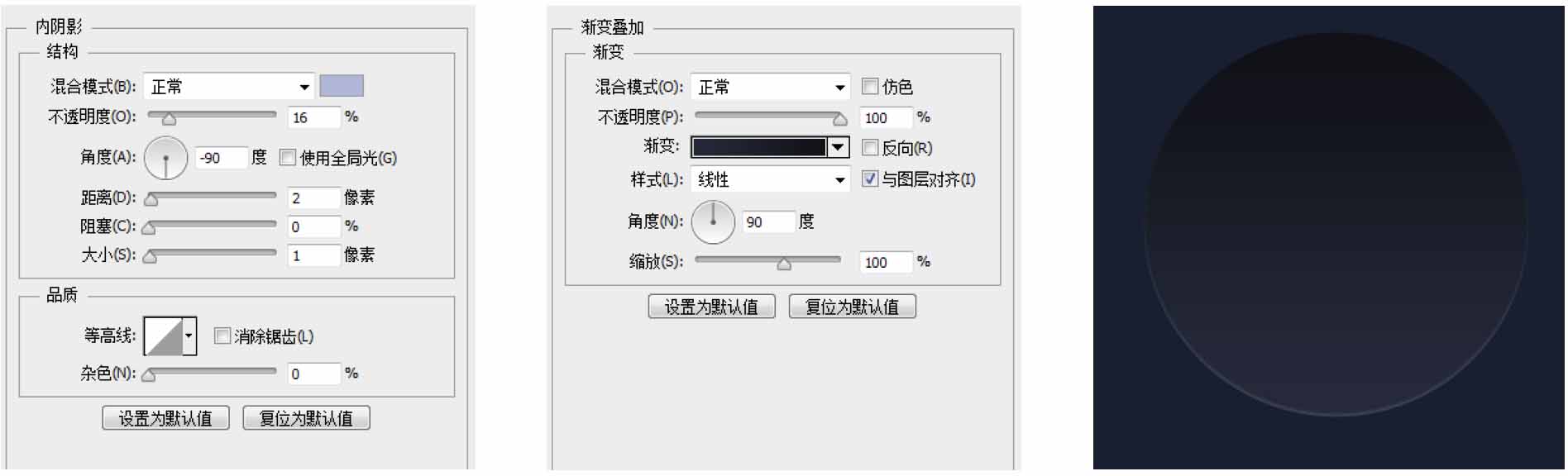
03 绘制形状 使用同样的方法继续制作正圆形。
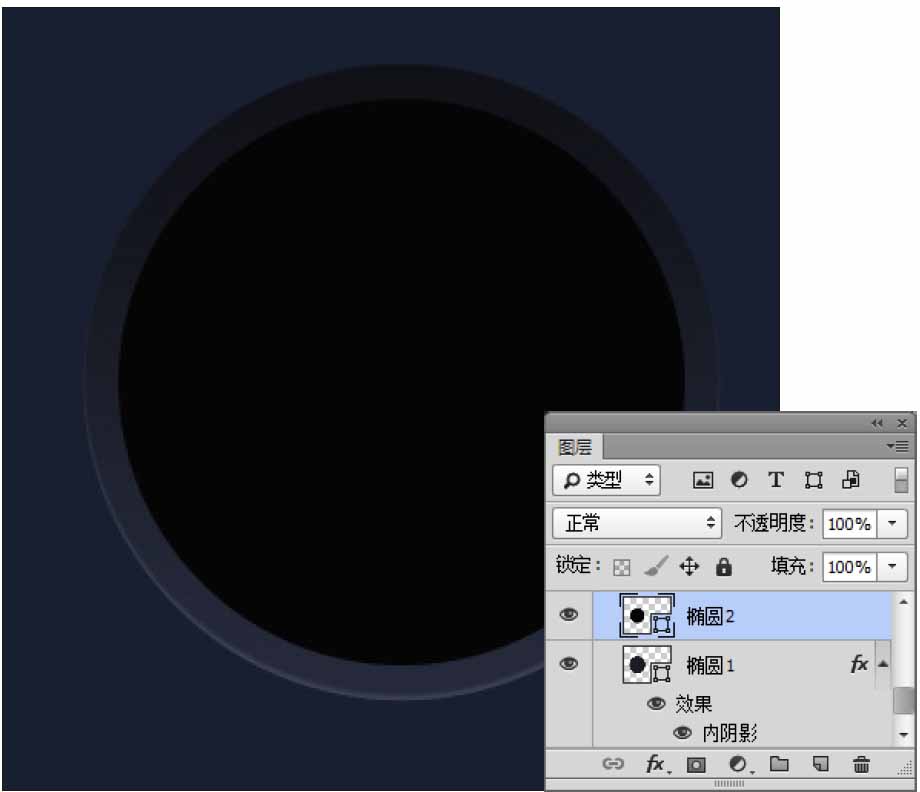
04 绘制形状 继续使用“椭圆工具”绘制正圆,为“椭圆3”图层。双击“椭圆3”图层,在弹出的“图层样式”对话框中选择“渐变叠加”选项,设置参数,为其添加效果。
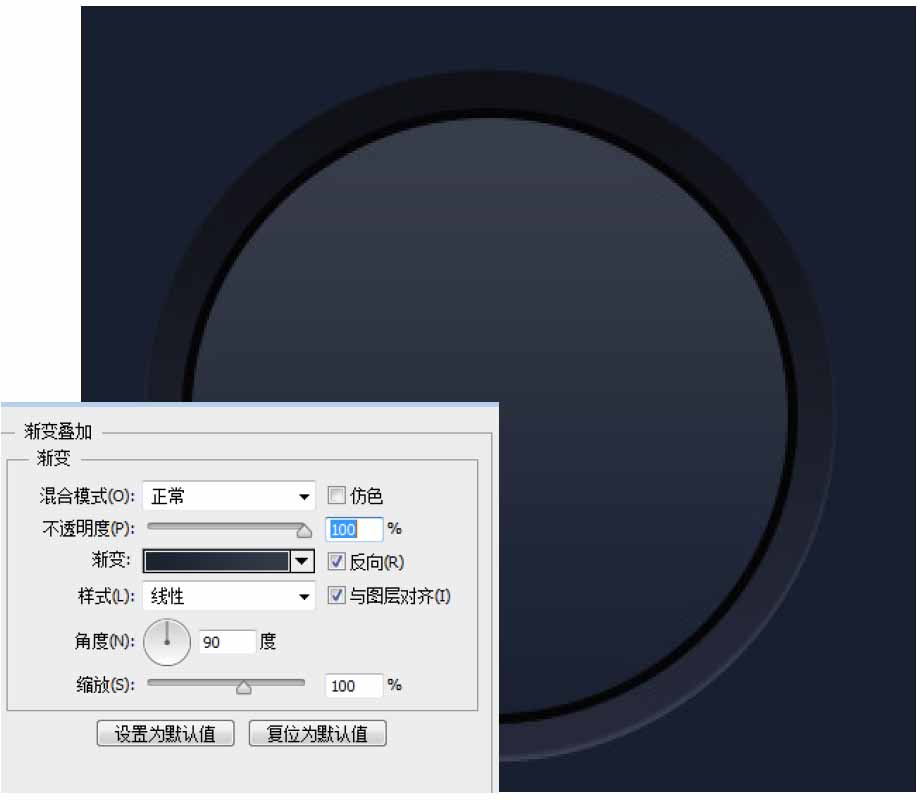
05 绘制形状 使用同样的方法绘制其他正圆形。

06 绘制形状 单击工具箱中的“椭圆工具”按钮,在选项栏中设置工作模式为“形状”,填充颜色为任意色,按住Shift键在页面上绘制正圆,在“图层”面板中设置填充为0%。双击该图层,在弹出的“图层样式”对话框中选择“描边”选项,设置参数,为其添加效果。

07 绘制形状 使用同样的方法制作其他效果,并为其创建一个组,将纹理图层放到组中,在“图层”面板中,将组的不透明度调整为13%。
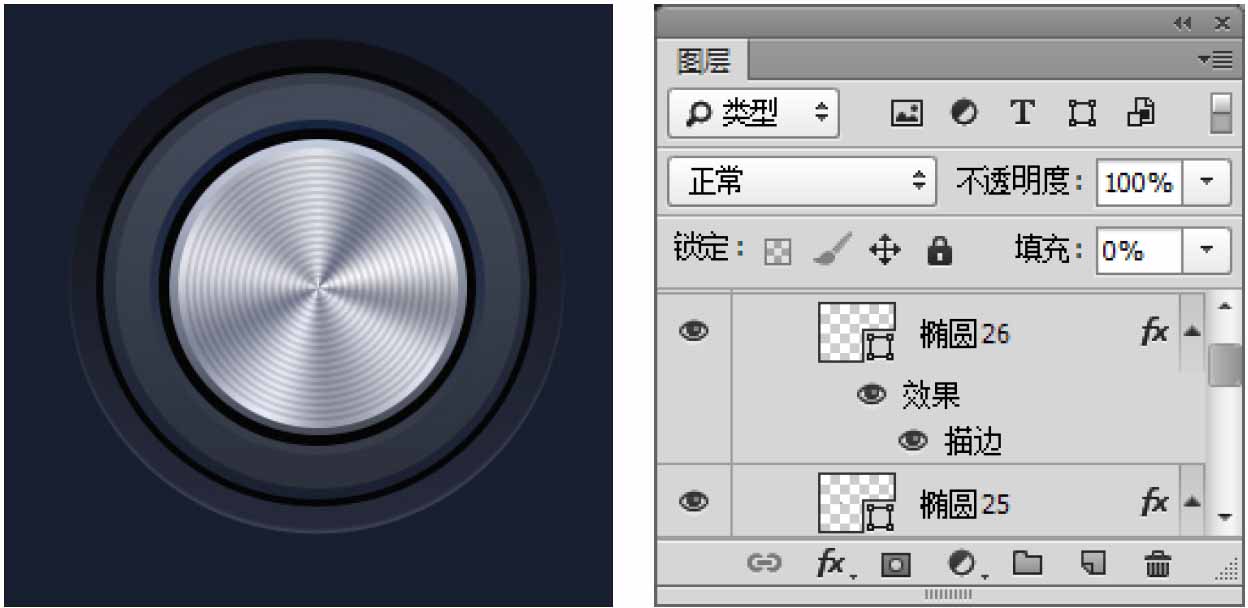
08 绘制形状 使用同样的方法制作其他效果。单击工具箱中的“钢笔工具”按钮,设置工作模式为“形状”,填充颜色为深灰色(R:95,G:103,B:121),在页面上绘制形状。双击该图层,在弹出的“图层样式”对话框中选择“内阴影”选项,设置参数,为其添加效果。为该按钮创建组并命名为“左边按钮”。
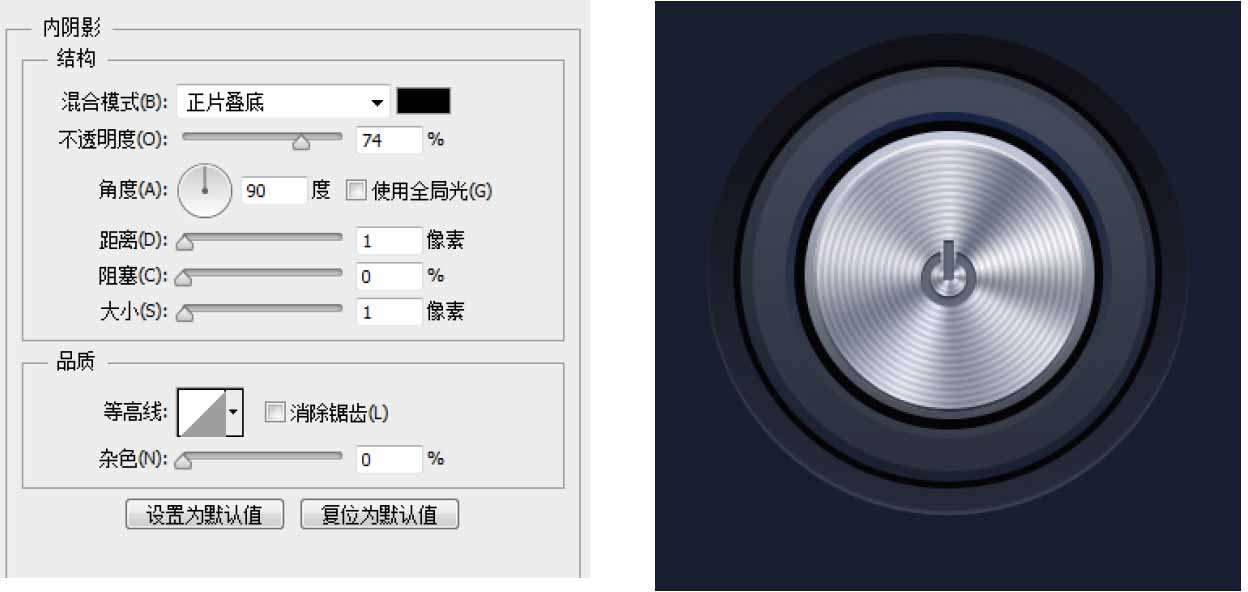
09 绘制形状 使用同样的方法制作右边按钮。

9.4 彩色进度条和下拉菜单设计
本节案例讲解如何制作彩色进度条和下拉菜单。彩色进度条主要使用椭圆工具、圆角矩形工具来制作图标的形状,配合文字使图标变得更加具有时尚感。下拉菜单主要使用矩形工具绘制形状,为形状添加图层样式使图标更加立体、更加精致,再使用文字工具添加文字使图标看起来更加充实。
原始文件:Chapter 09/Media/9-4-1(1)、(2).jpg
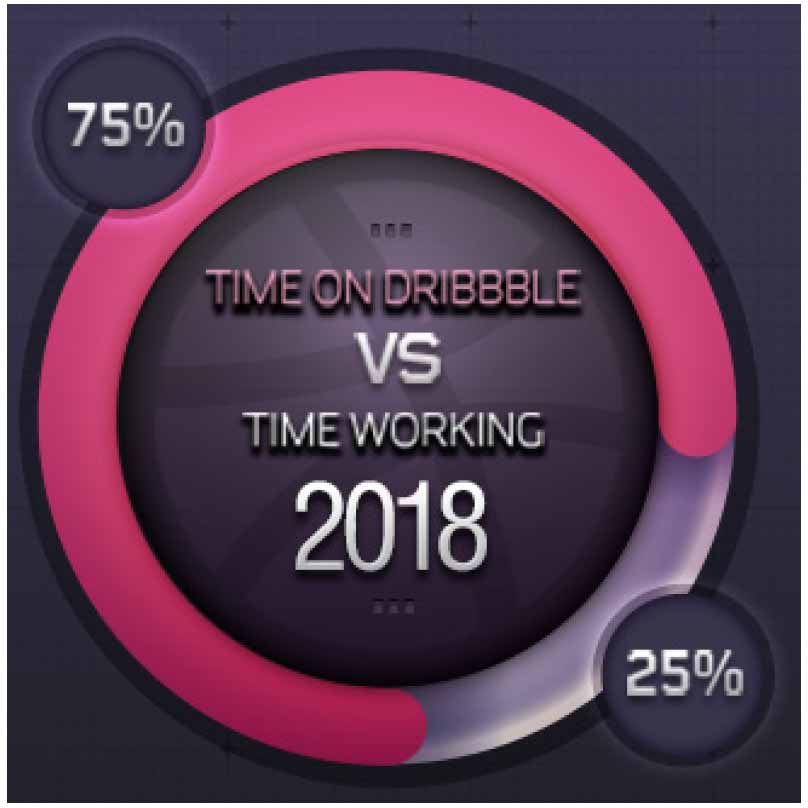
最终文件:Chapter 09/Complete/9-4-1(1)、(2).psd
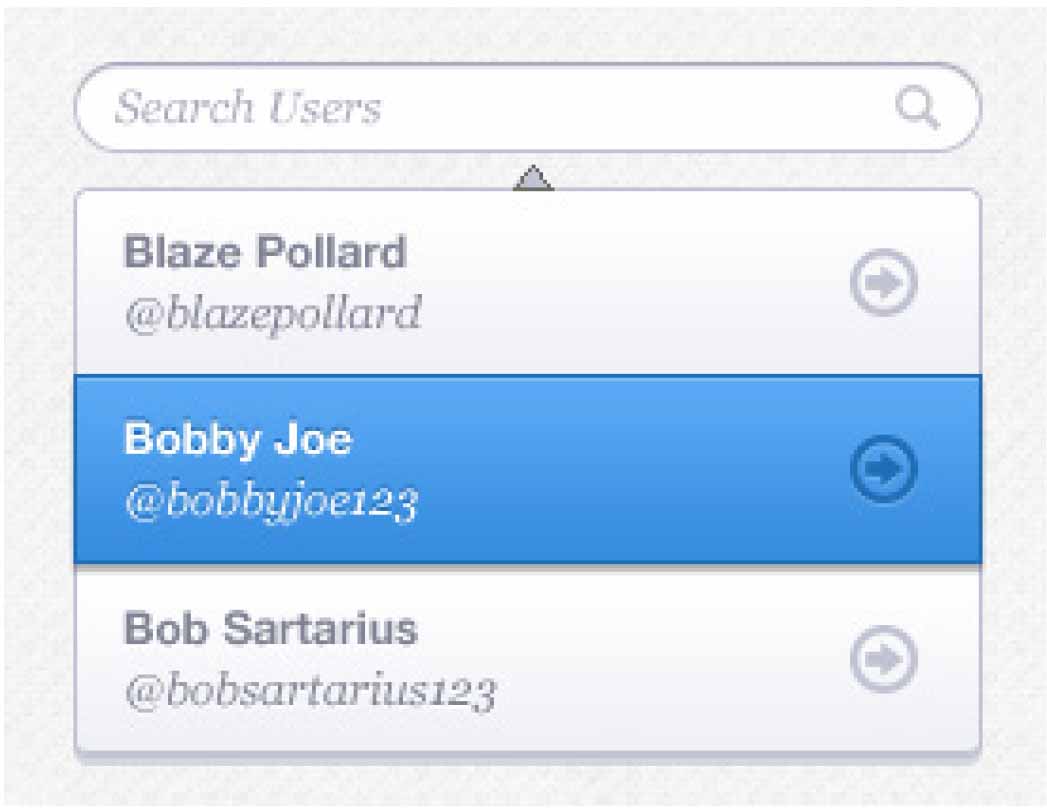
01 新建文件 执行“文件>打开”命令,在打开的对话框中选择“9-4-1(1).jpg”素材将其打开。
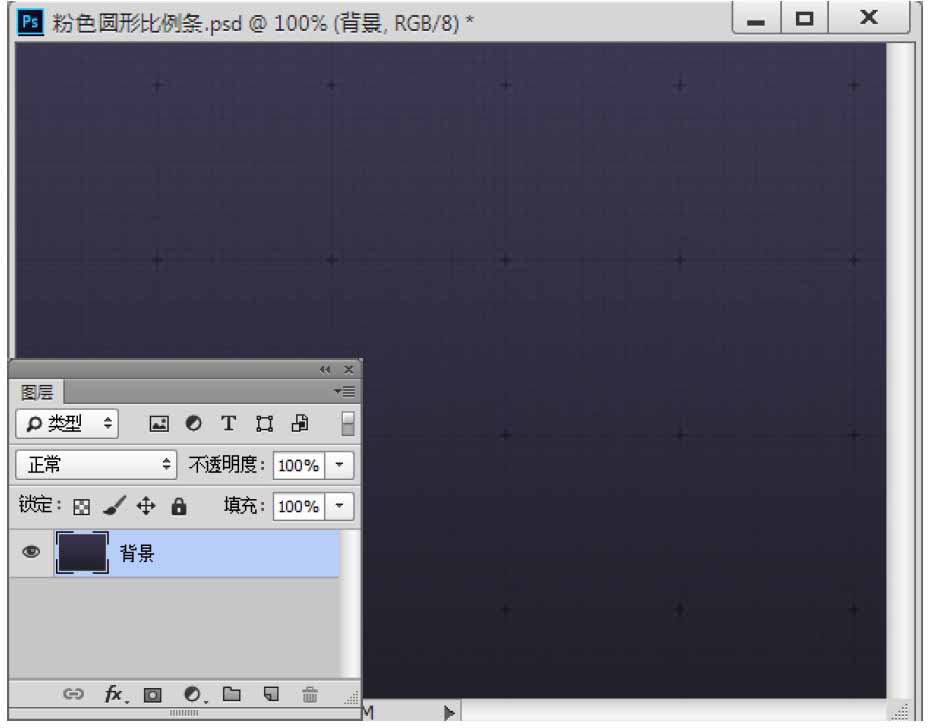
02 绘制形状 单击工具箱中的“椭圆工具”按钮,在选项栏中设置工作模式为“形状”,设置颜色为深灰色(R:23,G:22,B:33),在页面上绘制正圆。
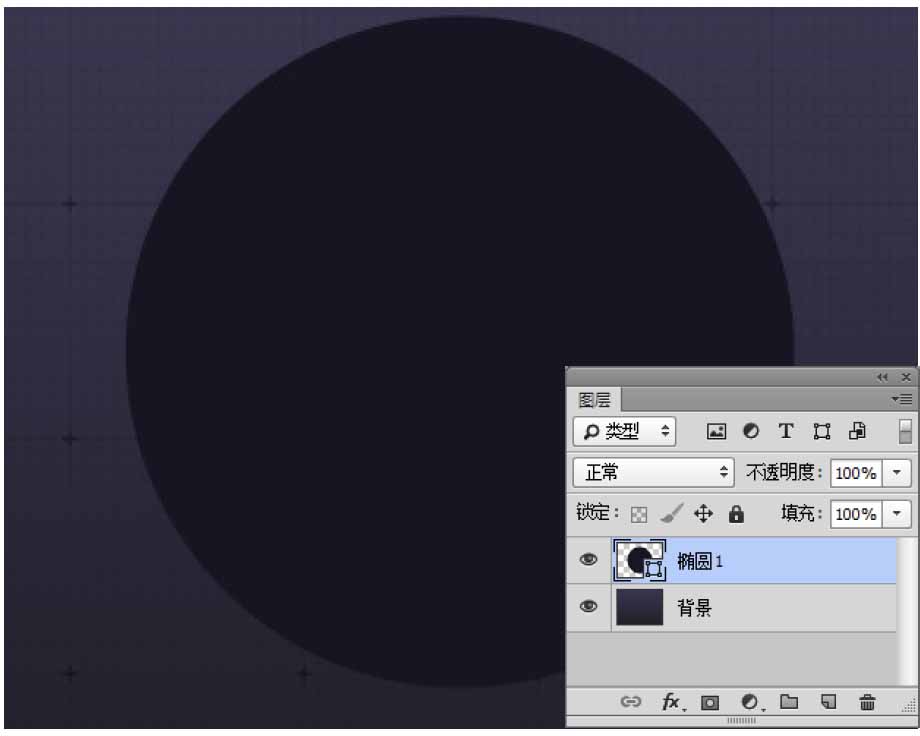
03 添加效果 双击“椭圆1”图层,在弹出的“图层样式”对话框中选择“描边”、“内发光”选项,设置参数,为其添加效果。
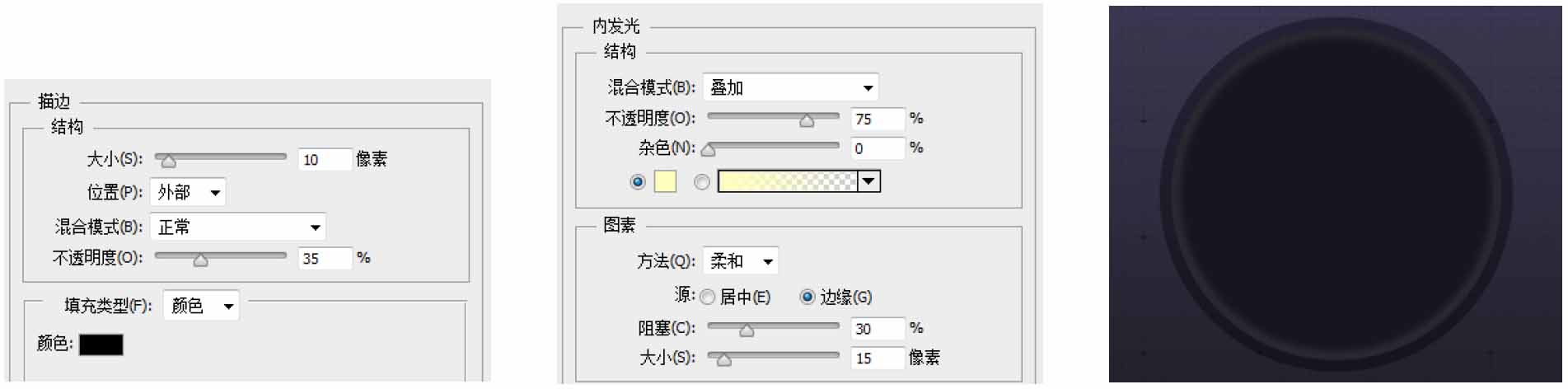
04 添加效果 单击工具箱中的“钢笔工具”按钮,在选项栏中设置工作模式为“形状”,设置颜色为任意色,在页面上绘制形状,将图层名称修改为“半圆”。双击该图层,在弹出的“图层样式”对话框中选择“渐变叠加”选项,设置参数,为其添加效果。执行“图层>创建剪贴蒙版”命令,为其创建剪贴蒙版。
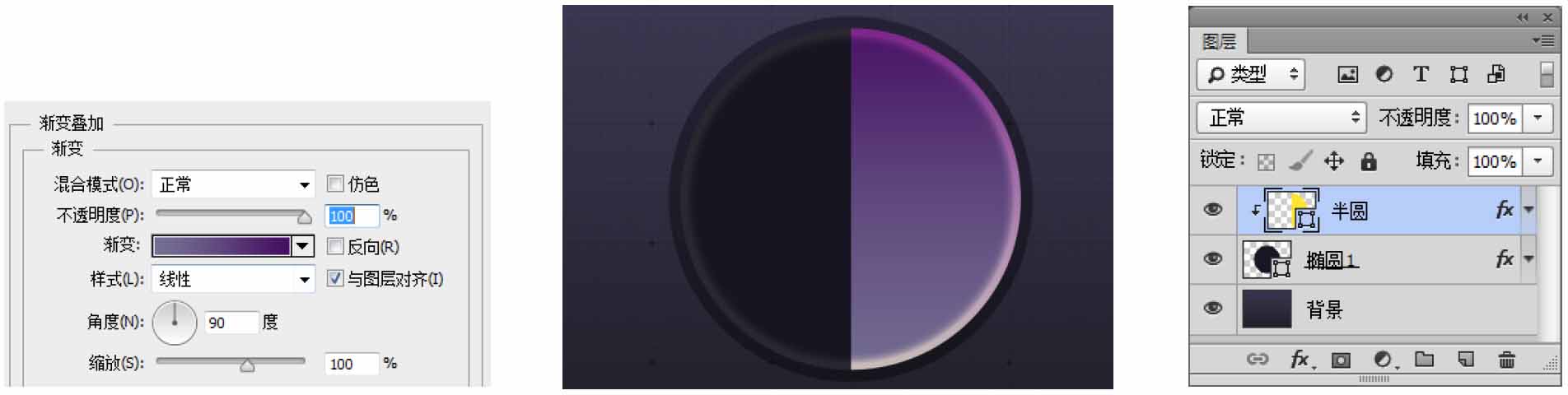
05 绘制形状 新建一个“矩形1”图层,单击工具箱中的“矩形选框工具”按钮,在页面上绘制矩形选框。单击工具箱中的“渐变工具”按钮,在选项栏中选择线性渐变,单击“点按可编辑渐变”按钮,在弹出的对话框中设置渐变颜色为黑色到透明,单击“确定”按钮完成,在选框内拖曳鼠标为其填充渐变,按下快捷键Ctrl+D取消选区。
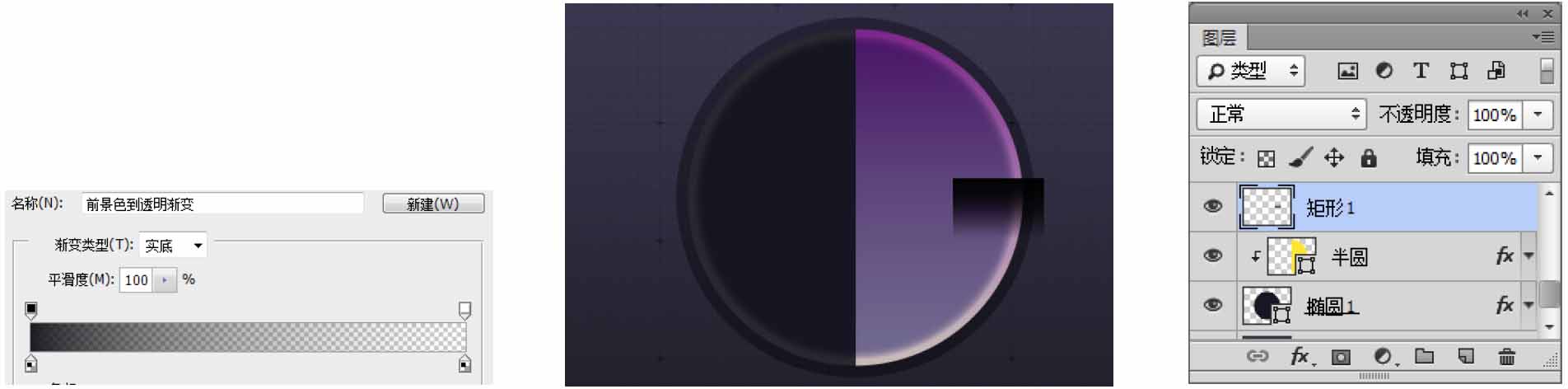
06 创建剪贴蒙版 在“图层”面板中设置“矩形1”图层的混合模式为“柔光”。执行“图层>创建剪贴蒙版”命令,为其创建剪贴蒙版。
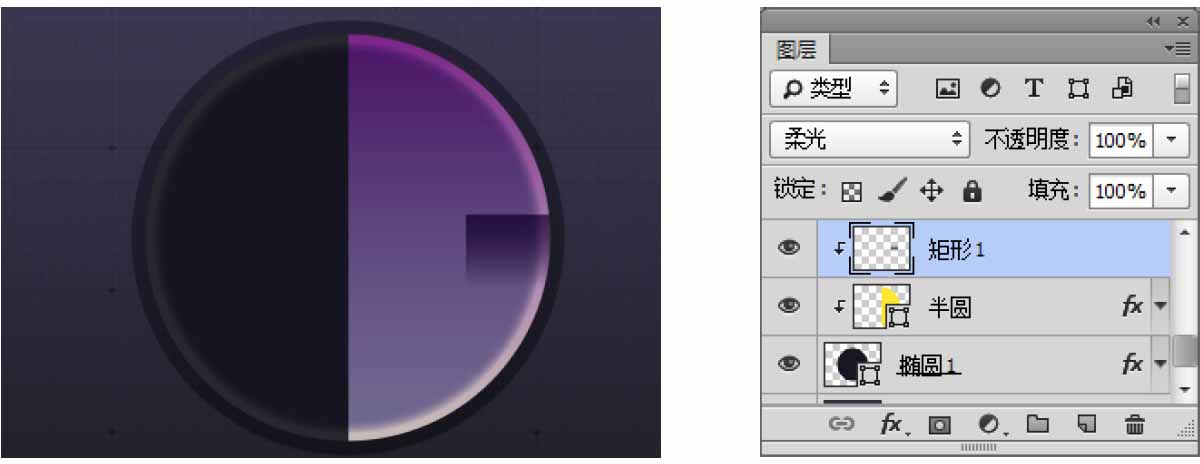
07 添加效果 使用同样的方法制作其他效果。
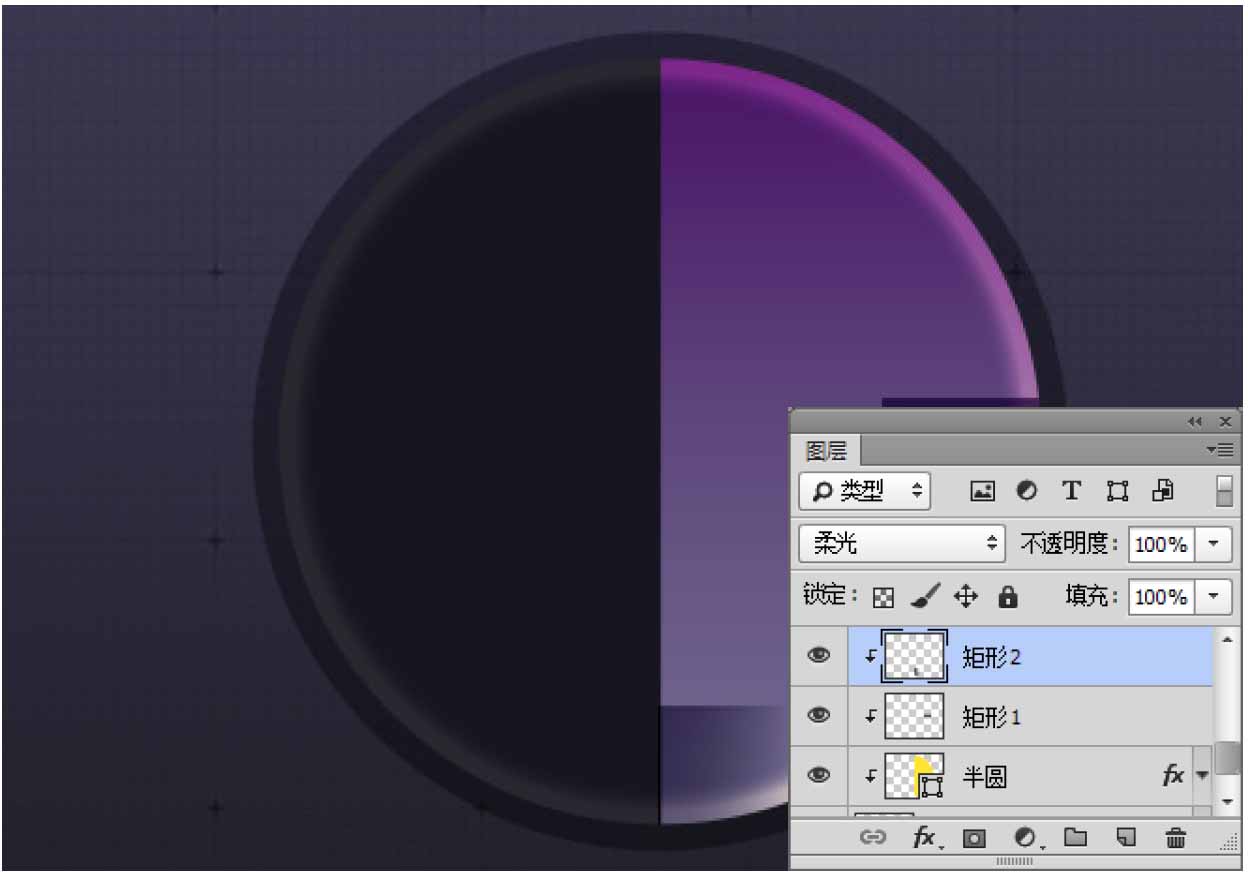
08 绘制形状 单击工具箱中的“钢笔工具”按钮,在选项栏中设置工作模式为“形状”,设置颜色为任意色,在页面上绘制形状,将图层名称修改为“进度条”。双击该图层,在弹出的“图层样式”对话框中选择“渐变叠加”选项,设置参数,为其添加效果。
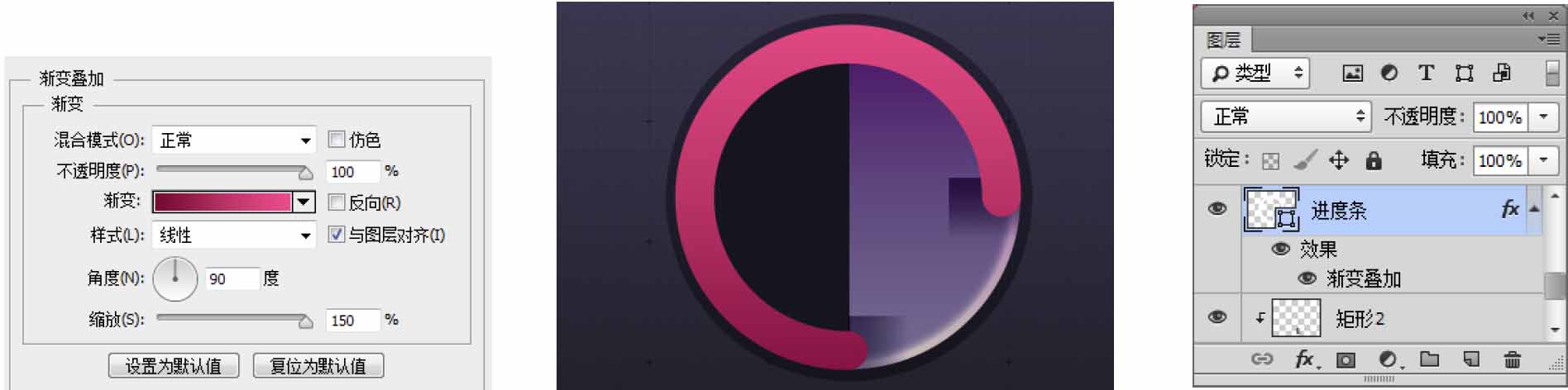
09 绘制形状 单击工具箱中的“椭圆工具”按钮,在选项栏中设置工作模式为“形状”,设置颜色为深灰色(R:23,G:22,B:33),在页面上绘制形状。双击该图层,在弹出的“图层样式”对话框中选择“斜面和浮雕”、“内发光”选项,设置参数,为其添加效果。
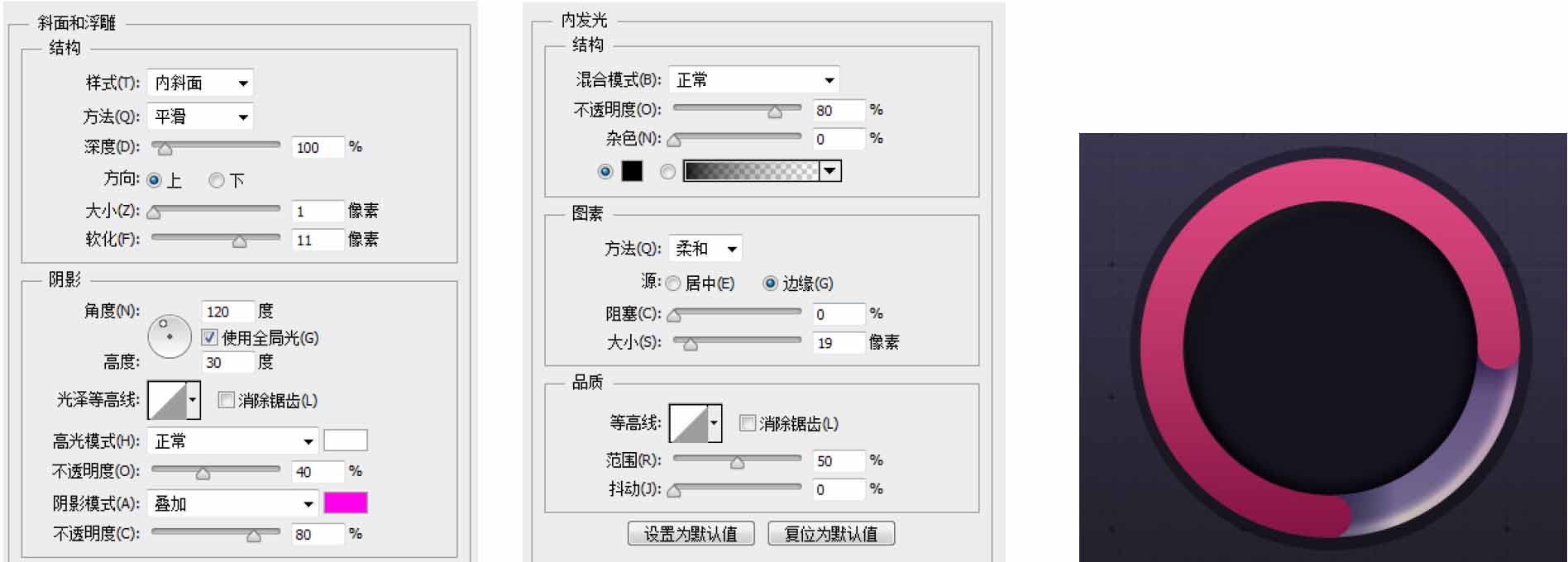
10 绘制形状 继续在“图层样式”对话框中选择“渐变叠加”、“外发光”、“投影”选项,设置参数,为其添加效果。
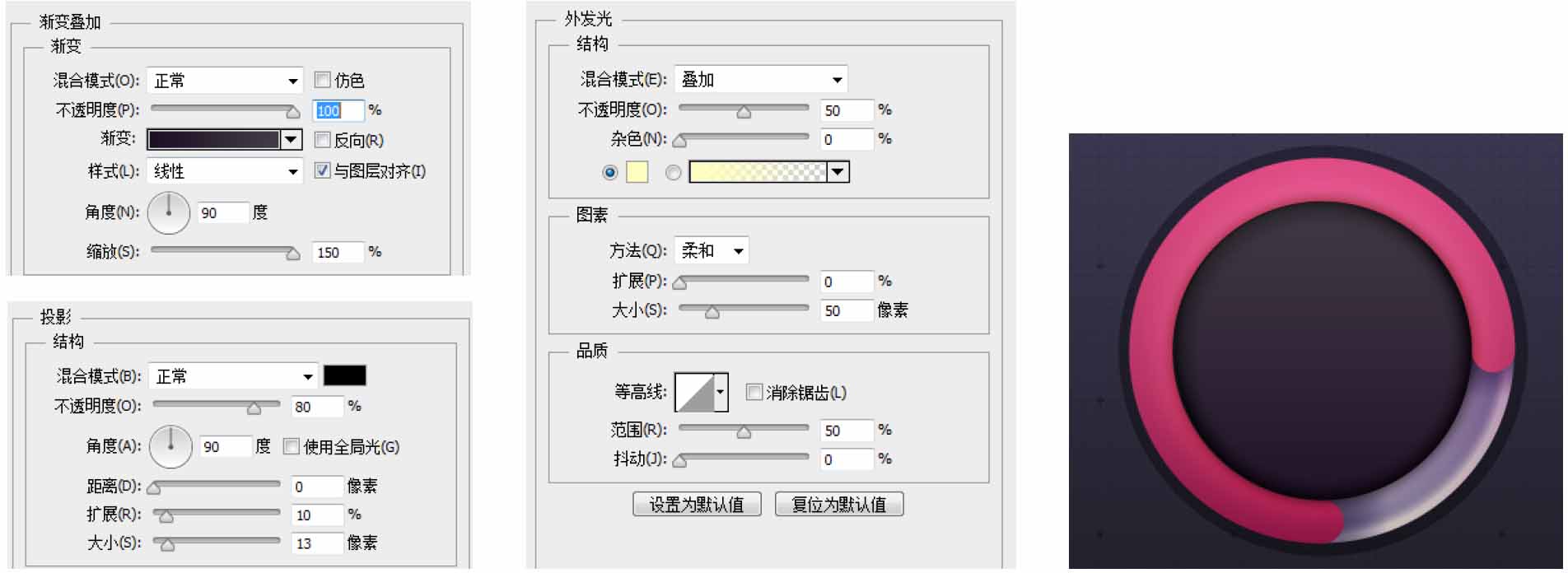
11 绘制形状 单击工具箱中的“钢笔工具”按钮,在选项栏中设置工作模式为“形状”,设置颜色为黑色,在页面上绘制形状,将图层名称修改为“球纹理”,在“图层”面板中将该图层的不透明度调整为13%。

12 绘制形状 新建一个“高光”图层,单击工具箱中的“画笔工具”按钮,在选项栏中选择一个虚一点的画笔笔触,设置前景色为白色,在页面上绘制高光。单击“图层”面板下方的“添加图层蒙版”按钮,为图层添加蒙版。在图层蒙版中使用椭圆选框工具绘制选区,按下快捷键Ctrl+Shift+I将选区进行反选,为选区填充灰色(R:120,G:120,B:120),按下快捷键Ctrl+D取消选区。
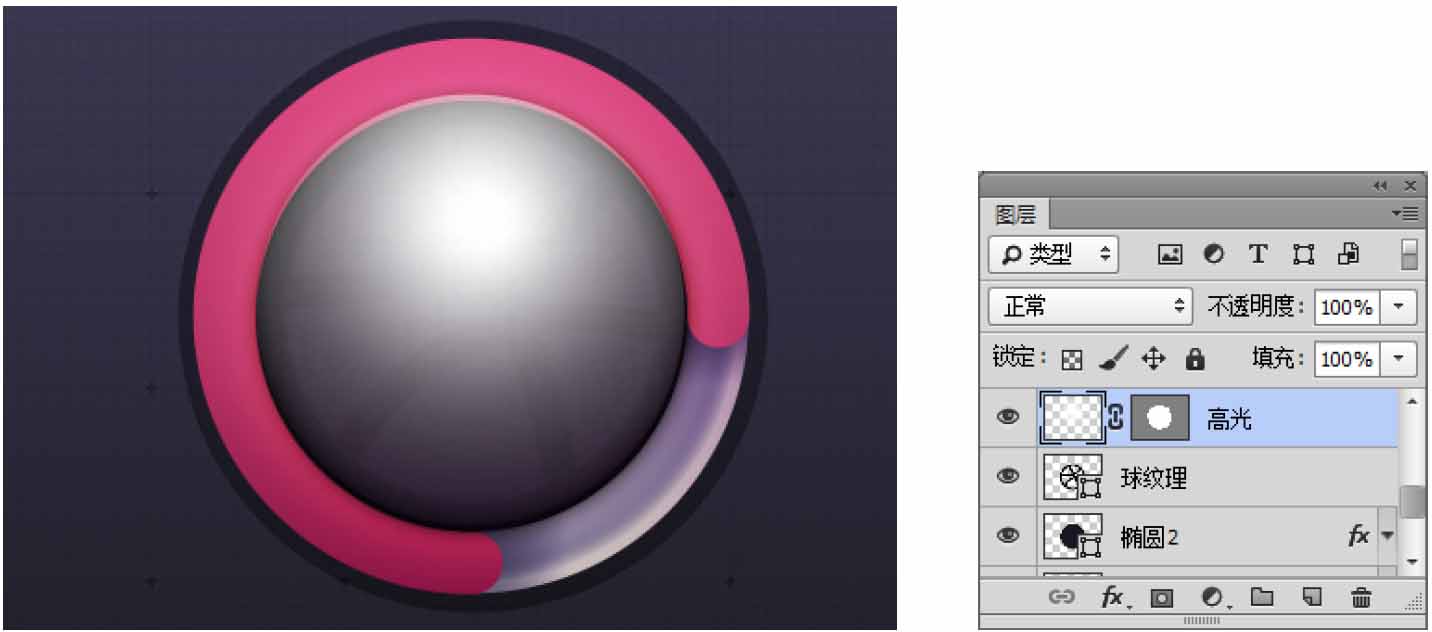
13 添加效果 在“图层”面板中将“高光”图层的混合模式修改为“叠加”,不透明度调整为74%。
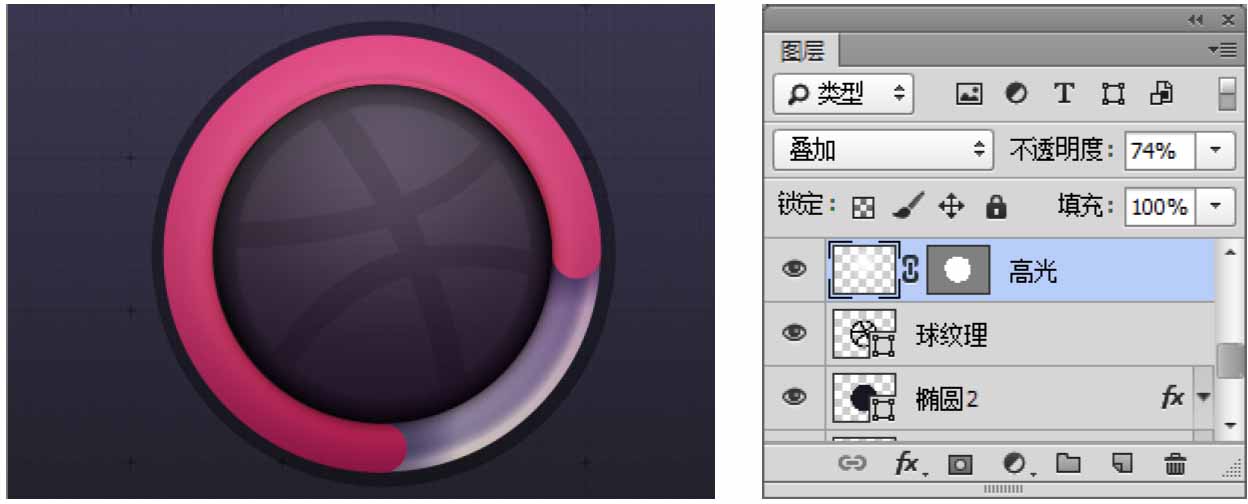
14 添加效果 使用同样的方法制作高光效果。
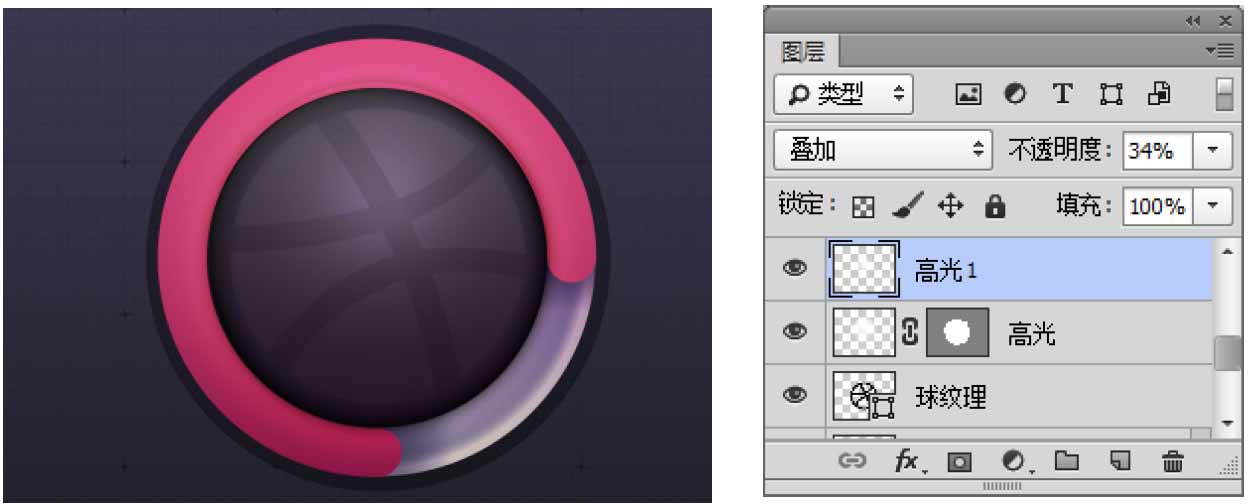
15 添加文字 单击工具箱中的“文字工具”按钮,在“字符”面板中设置文字的“字体”、“字号”、“颜色”等参数,在页面上输入文字。
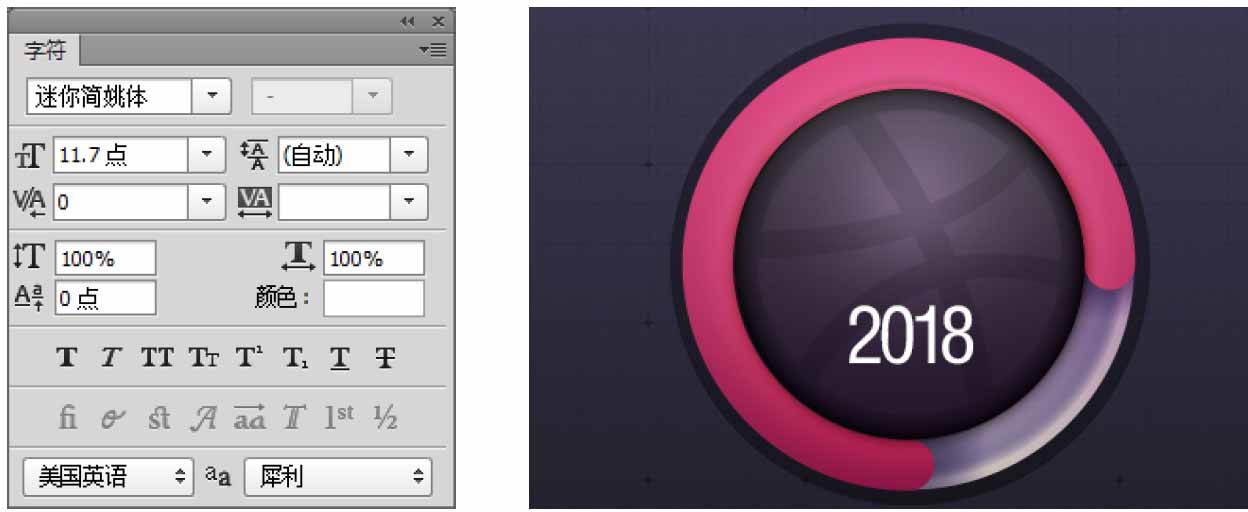
16 添加效果 双击文字图层,在弹出的“图层样式”对话框中选择“斜面和浮雕”、“渐变叠加”、“投影”选项,设置参数,为其添加效果。
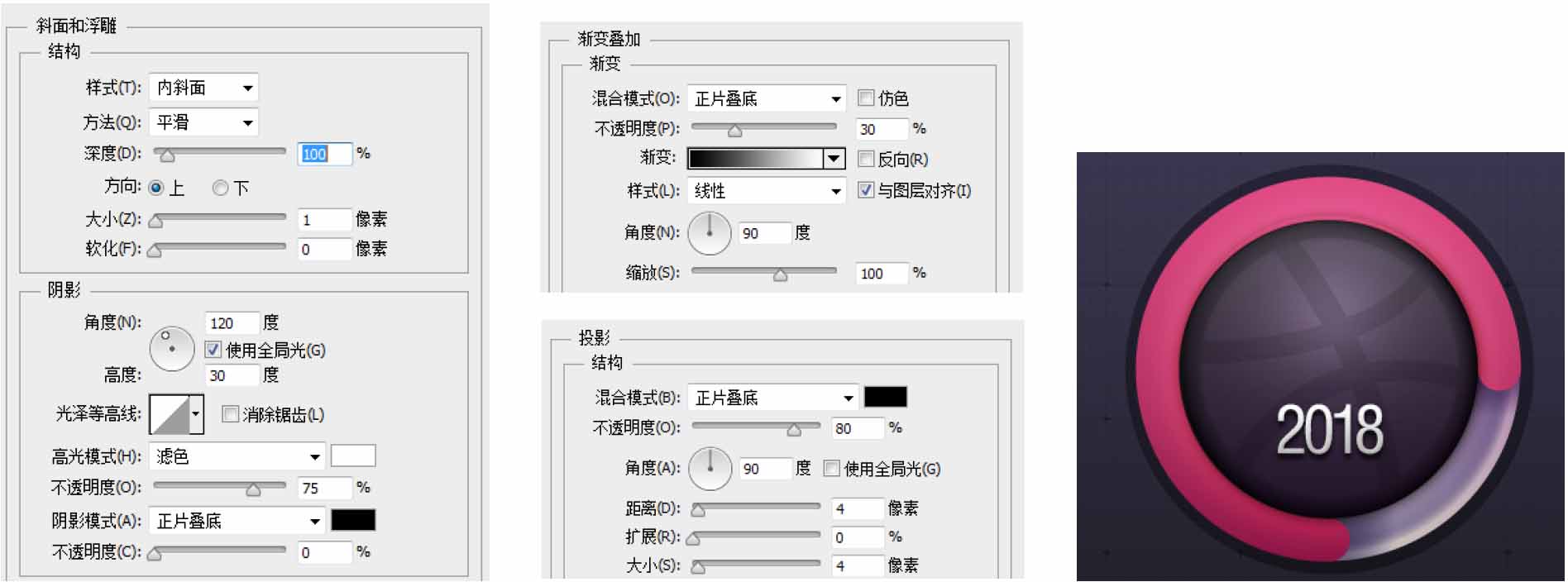
17 添加文字 使用同样的方法制作其他文字。
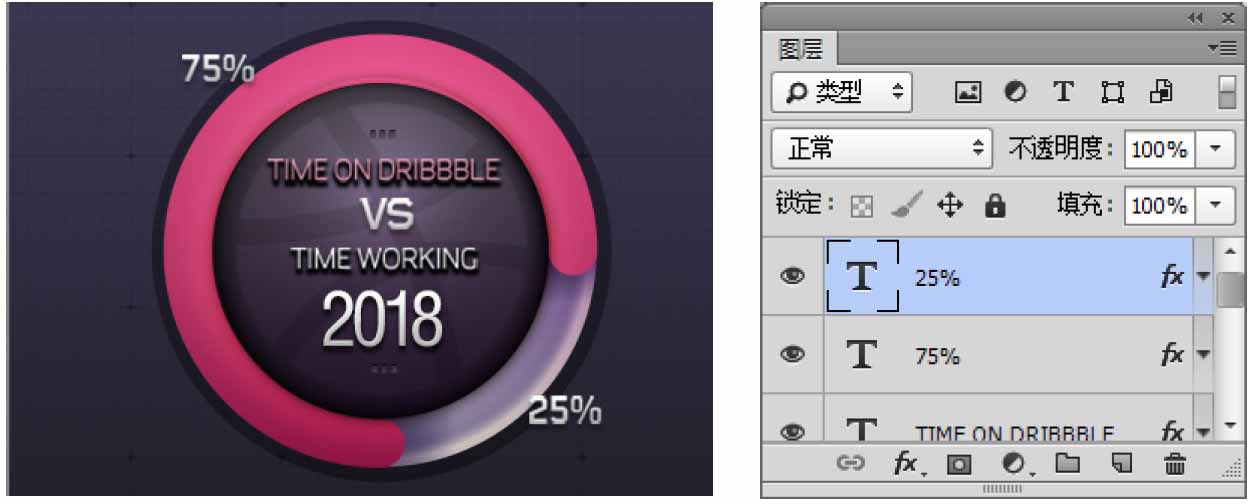
18 绘制形状 单击工具箱中的“椭圆工具”按钮,在选项栏中设置工作模式为“形状”,设置颜色为深灰色(R:53,G:49,B:72),在页面上绘制形状。将该图层的图层顺序调整到“75%”文字图层之下。
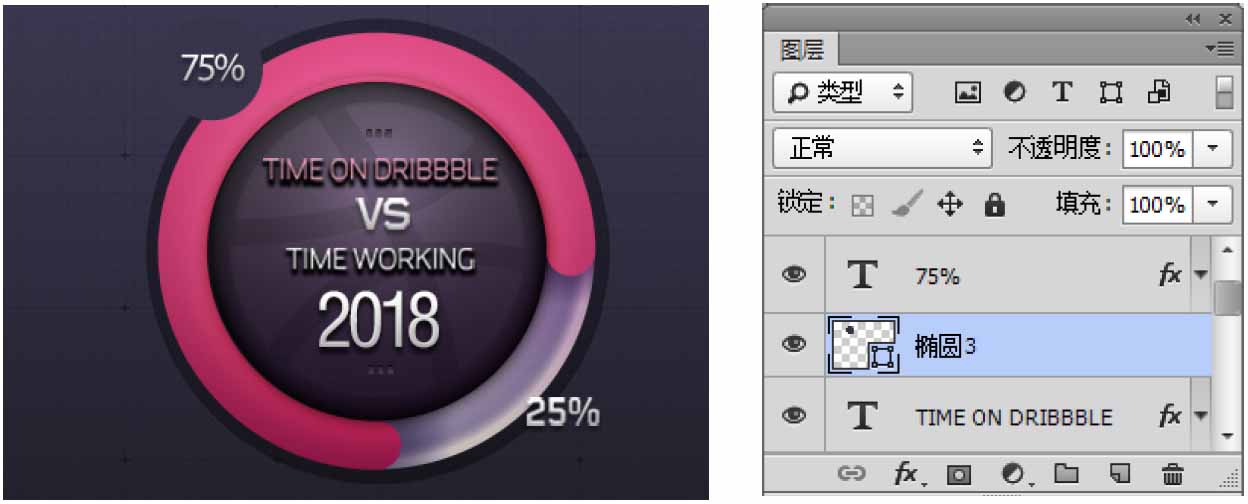
19 绘制形状 双击“椭圆3”图层,在弹出的“图层样式”对话框中选择“描边”、“内阴影”、“外发光”选项,设置参数,为其添加效果。
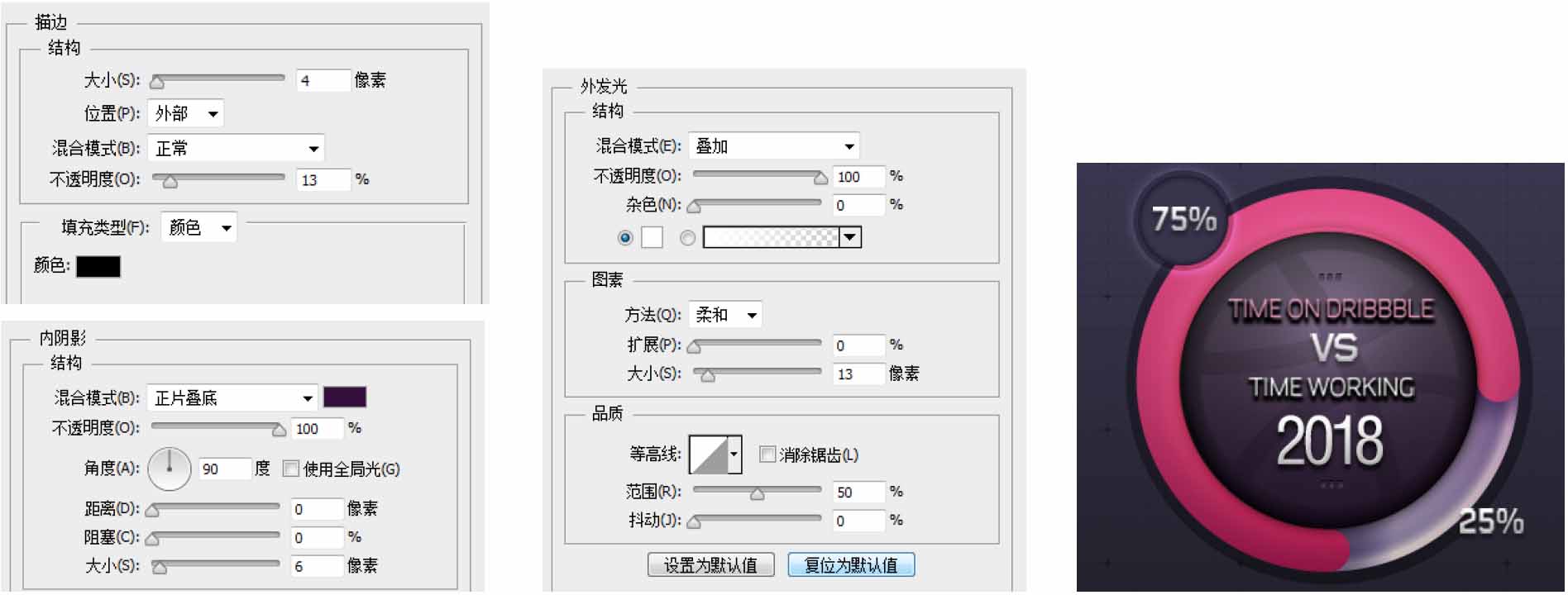
20 添加形状 使用同样的方法绘制其他形状。
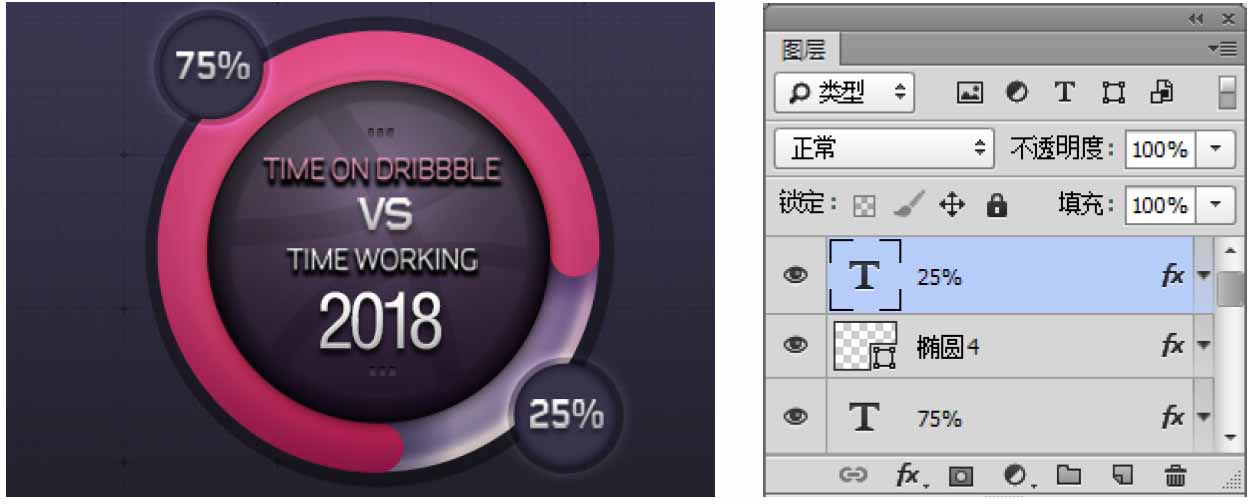
21 打开文件 执行“文件>打开”命令,在打开的对话框中选择“9-4-1(2).jpg”素材将其打开。
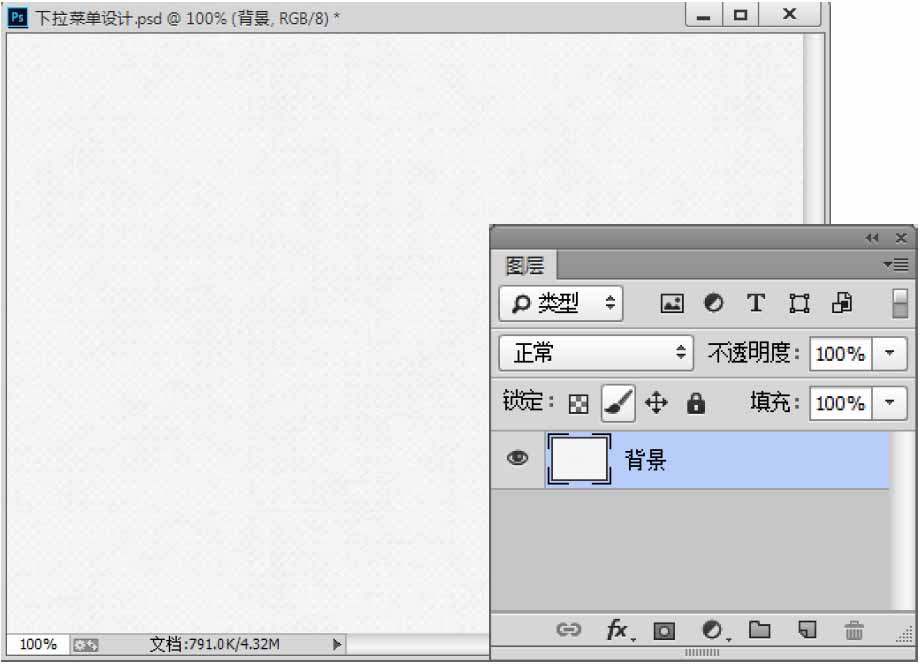
22 绘制形状 单击工具箱中的“圆角矩形工具”按钮,在选项栏中设置工作模式为“形状”,填充颜色为白色,设置半径为80像素,在页面上绘制形状,在“图层”面板中将该图层名称修改为“搜索栏”。
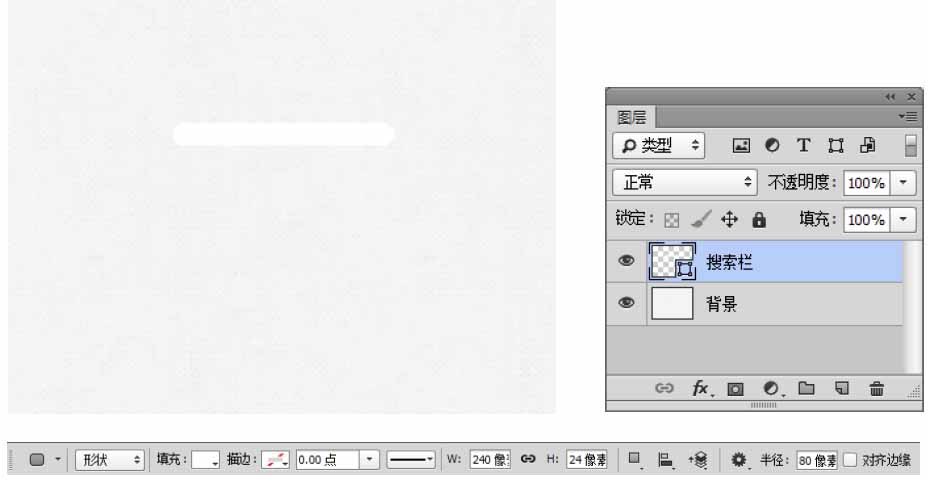
23 添加效果 双击“搜索栏”图层,在弹出的“图层样式”对话框中选择“斜面和浮雕”、“描边”、“内阴影”选项,设置参数,为其添加效果。
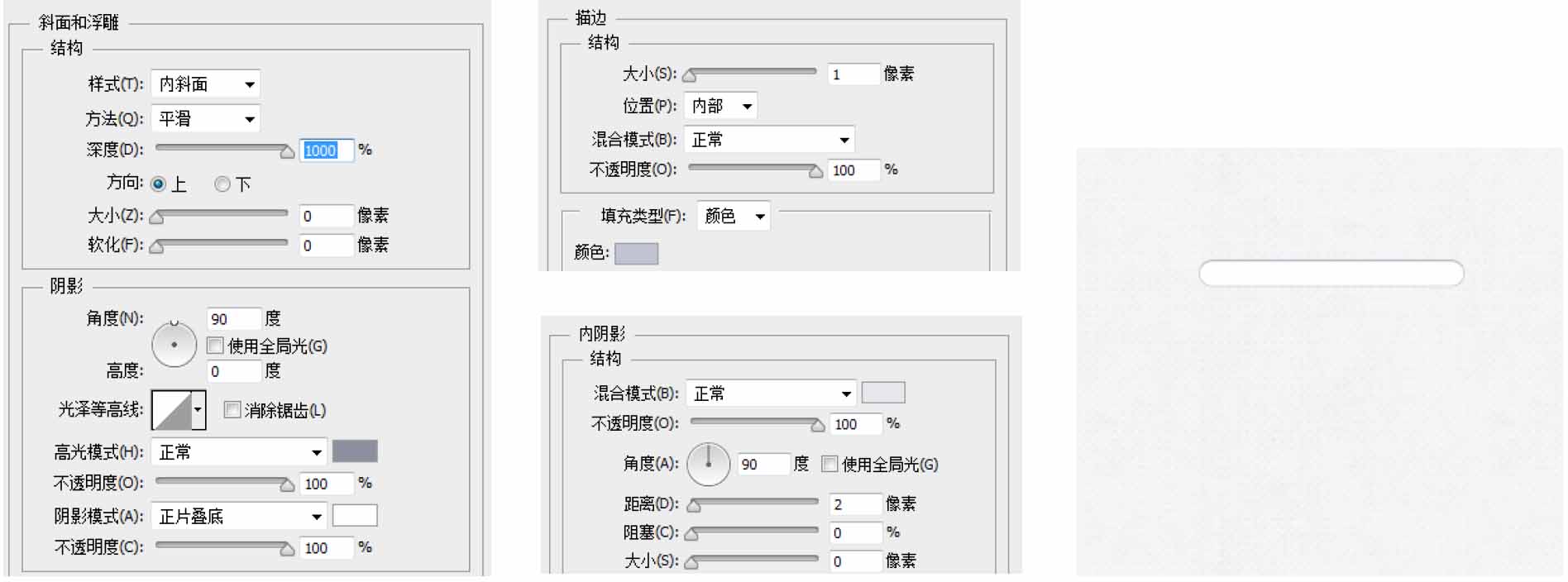
24 添加文字 单击工具箱中的“文字工具”按钮,在“字符”面板中设置文字的“字体”、“字号”、“颜色”等参数,在页面上输入文字。
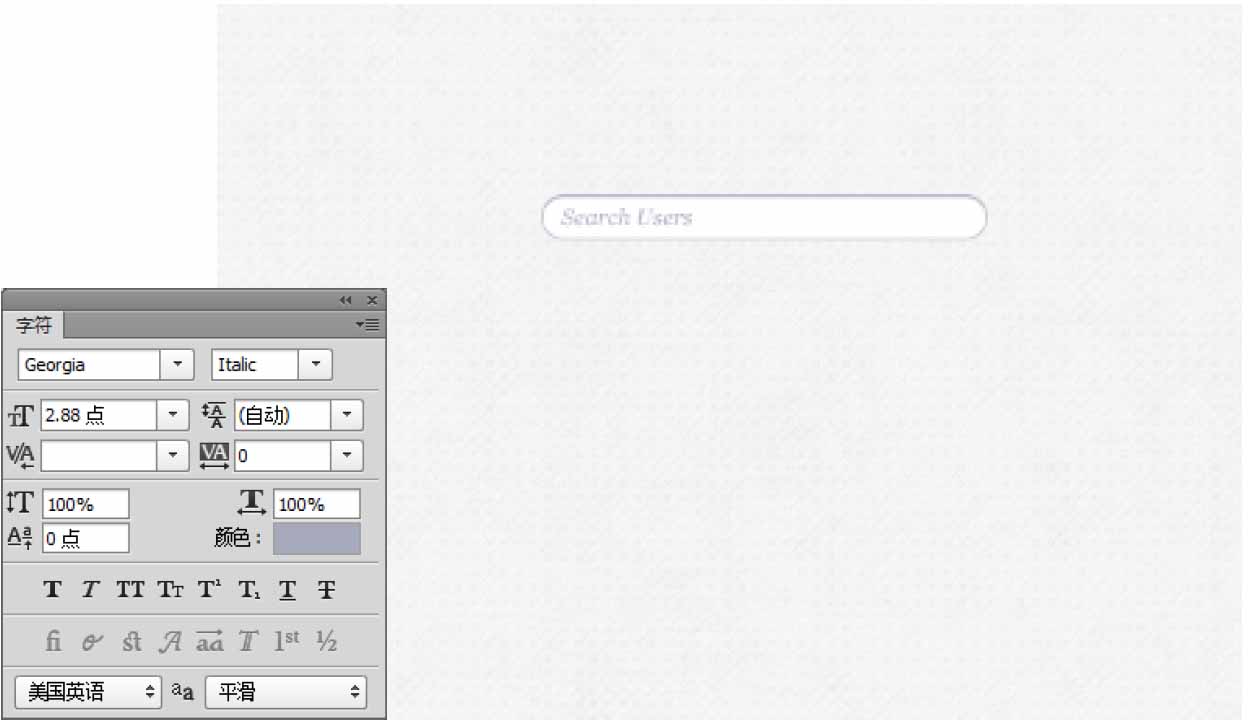
25 绘制形状 单击工具箱中的“钢笔工具”按钮,在选项栏中设置工作模式为“形状”,填充颜色为浅灰色(R:196,G:198,B:210),在页面上绘制形状,将该图层名称修改为“搜索标志”。
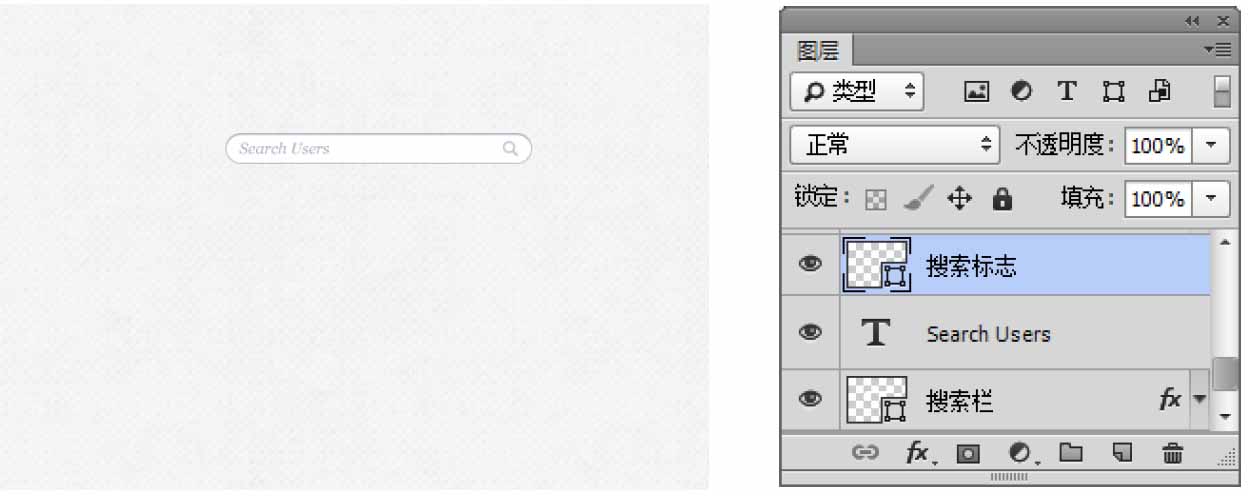
26 绘制形状 单击工具箱中的“矩形工具”按钮,在选项栏中设置工作模式为“形状”,填充颜色为白色,在页面上绘制形状,将该图层名称修改为“底部”。双击该图层,在弹出的“图层样式”对话框中选择“内阴影”、“渐变叠加”选项,设置参数,为其添加效果。
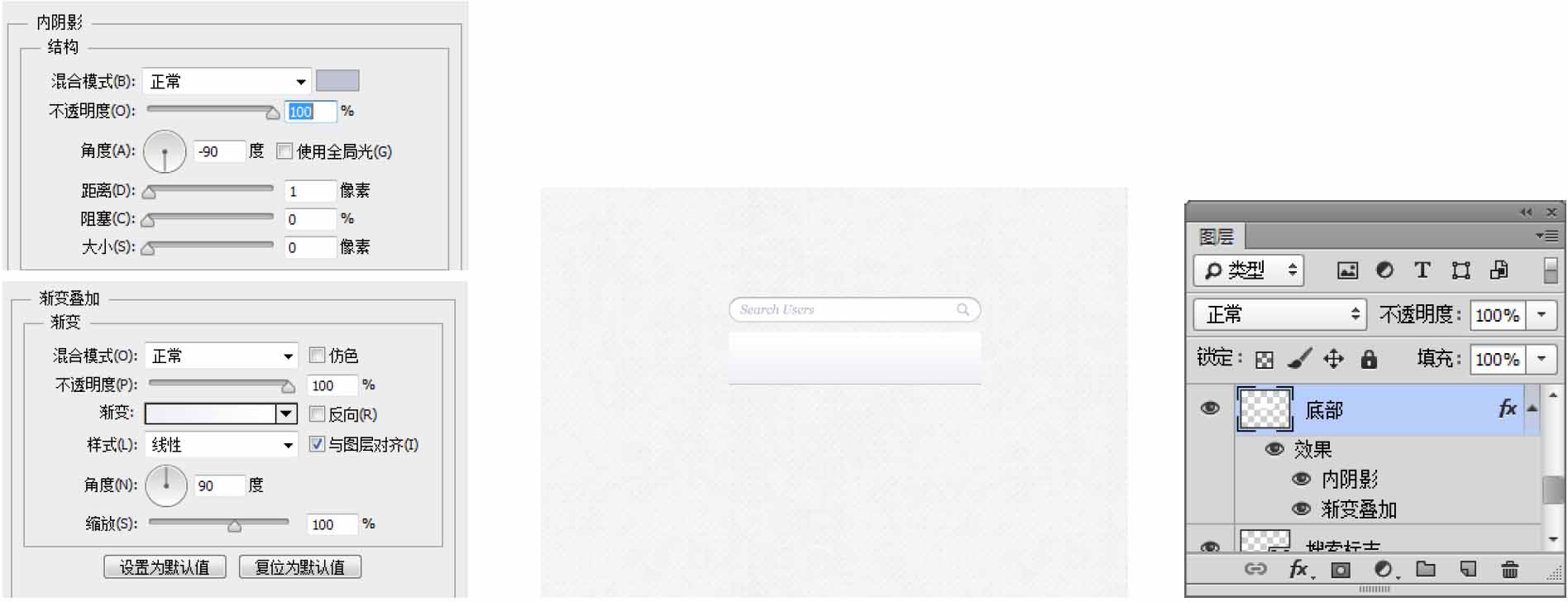
27 绘制形状 使用同样的方法,在页面上绘制形状并添加文字。
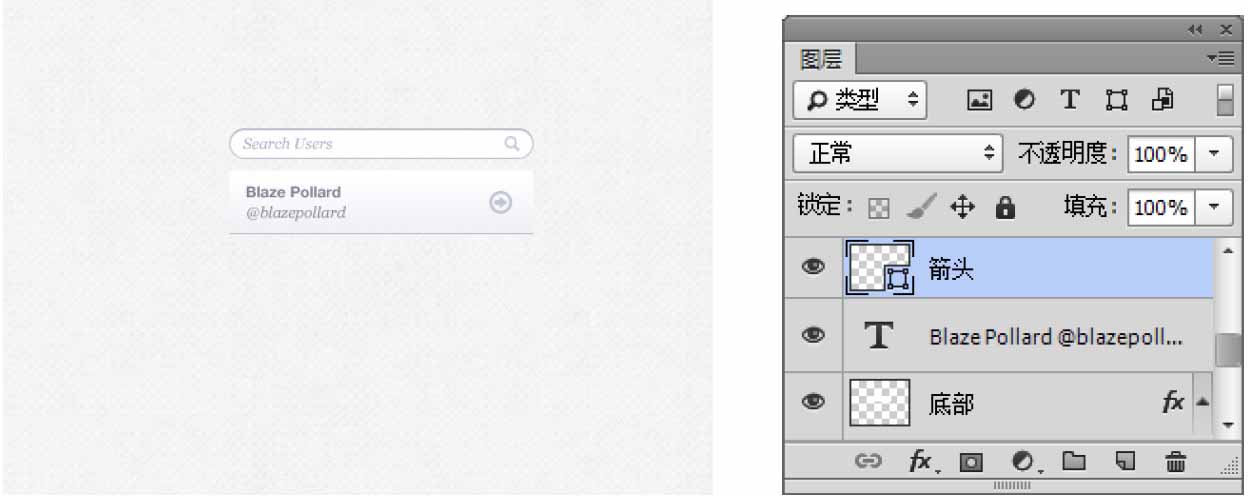
28 绘制形状 使用同样的方法,在页面上绘制形状并添加文字。
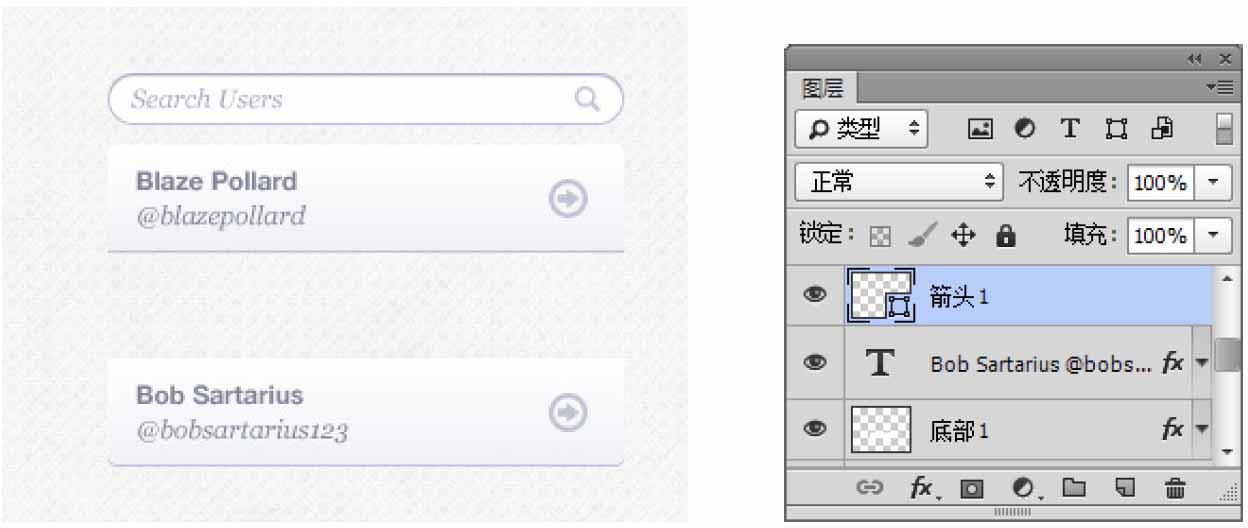
29 绘制形状 单击工具箱中的“圆角矩形工具”按钮,在选项栏中设置工作模式为“形状”,填充颜色为无颜色,在页面上绘制形状,将该图层名称修改为“外框”。双击该图层,在弹出的“图层样式”对话框中选择“描边”、“投影”选项,设置参数,为其添加效果。
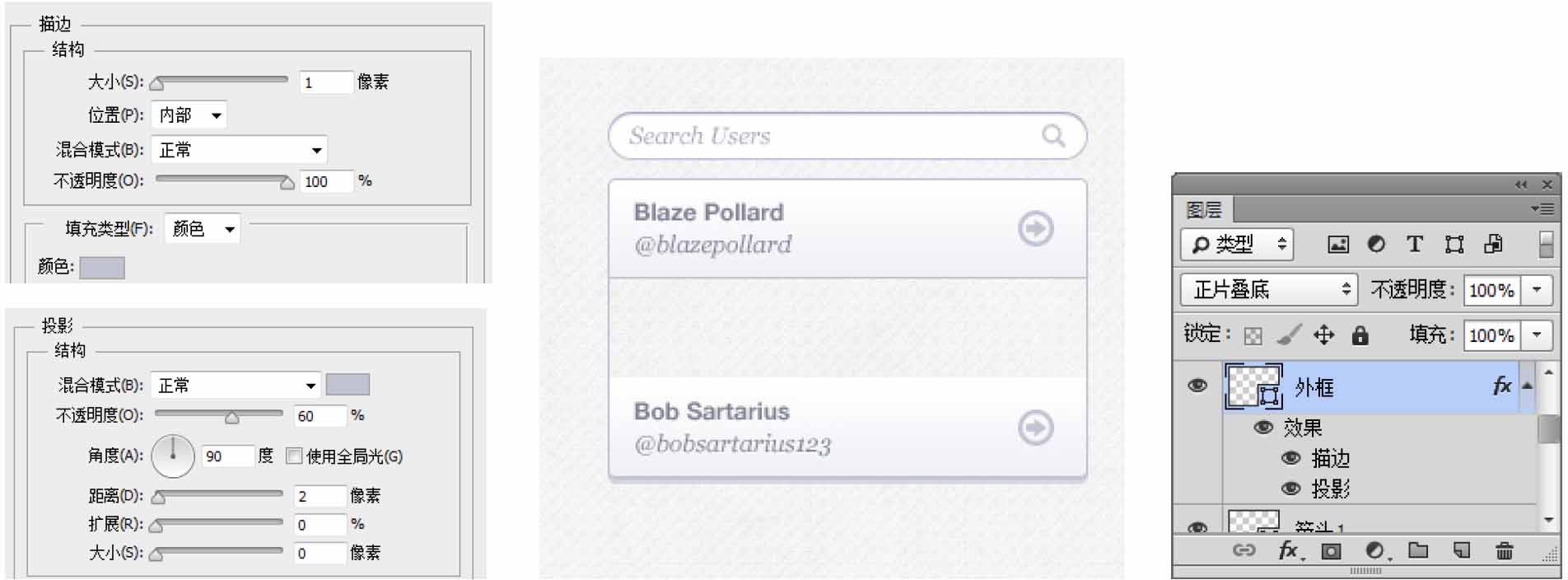
30 绘制形状 使用同样的方法,在页面上绘制形状并添加文字。
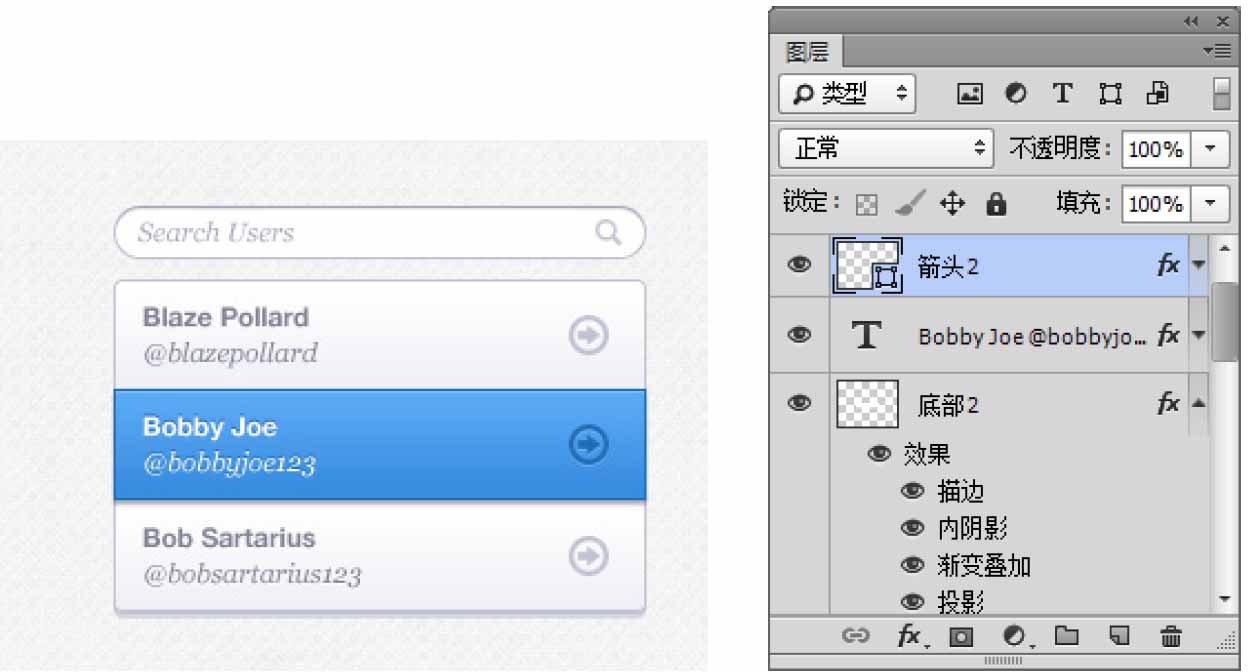
31 绘制形状 单击工具箱中的“多边形工具”按钮,在选项栏中设置工作模式为“形状”,填充颜色为浅灰色(R:192,G:195,B:210),边为“3”。单击按钮,在弹出的下拉菜单中取消勾选“星形”、“平滑拐角”,在页面上绘制三角形。